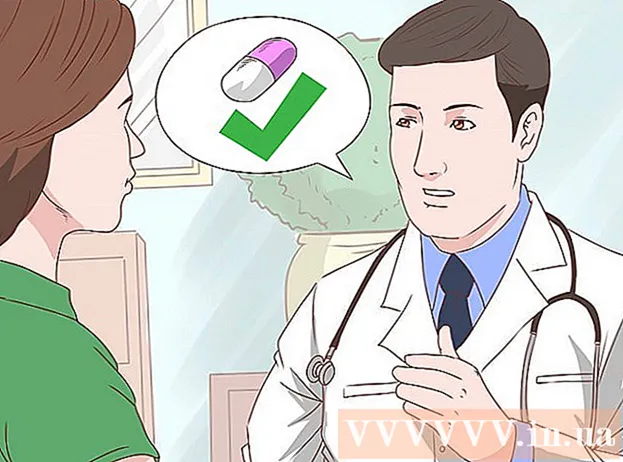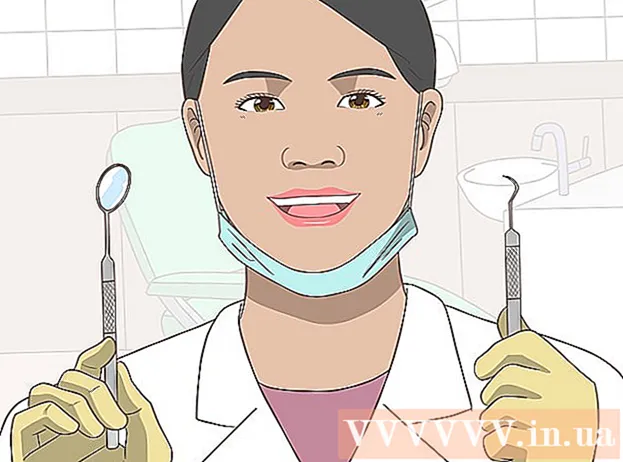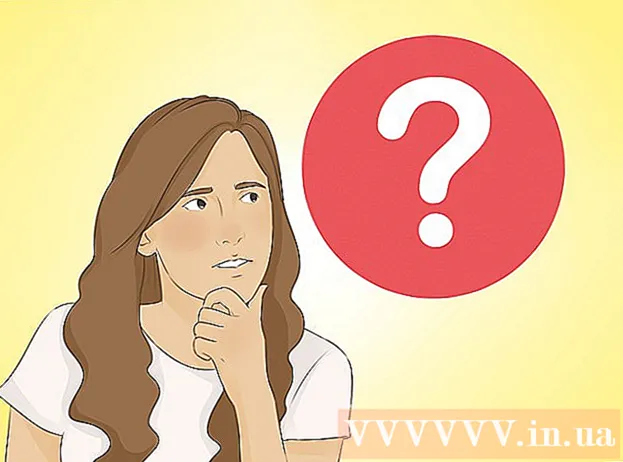著者:
Monica Porter
作成日:
15 行進 2021
更新日:
1 J 2024

コンテンツ
このwikiHowは、YouTubeビデオのオーディオバージョンをダウンロードする方法を説明しています。最も信頼できる方法は、無料の4K Video Downloaderプログラムを使用することですが、音楽や著作権で保護されたコンテンツを含まないビデオをダウンロードする場合は、オンラインWebサイトConvert2MP3にアクセスすることもできます。注:上記のサービスを使用して、現在の国で利用できないYouTubeビデオからオーディオをダウンロードすることはできません。
手順
方法1/2:4Kビデオダウンローダーによる
4Kビデオダウンローダーをダウンロードしてインストールします。 Webブラウザを使用してhttps://www.4kdownload.com/products/product-videodownloaderにアクセスし、リンクをクリックします 4Kビデオダウンローダーを入手 ページの左側にあります。 4K VideoDownloaderインストールファイルのダウンロードが開始されます。ダウンロード後、次のように4K VideoDownloaderをインストールできます。
- Windowsの場合 -セットアップファイルをダブルクリックし、をクリックします はい プロンプトが表示されたら、画面の指示に従います。
- Macの場合 インストールファイルをダブルクリックし、必要に応じてインストールを確認し、4K Video Downloaderアプリケーションアイコンをクリックしてドラッグし、「アプリケーション」フォルダにドロップして、画面の指示に従います。

使用したいYouTubeビデオに移動します。 Webブラウザでhttps://www.youtube.com/にアクセスしてYouTubeを開き、オーディオをダウンロードするビデオを見つけて、ビデオをクリックして開きます。- プレイリスト(またはプレイリストからのビデオ)ではなく、別のビデオを選択していることを確認してください。

YouTubeビデオのURLをコピーします。 ブラウザウィンドウの上部にあるURLバーでアドレス全体を選択し、[ Ctrl+C (Windows)または ⌘コマンド+C (Mac)アドレスをコピーします。
4Kビデオダウンローダーを開きます。 プログラムが自動的に開かない場合は、緑と白の4Kビデオダウンローダーアプリアイコンをクリックまたはダブルクリックします。- Macでは、Applicationsフォルダーに4K VideoDownloaderアプリを見つける必要があります。
クリック リンクをペーストする (リンクの貼り付け)4Kビデオダウンローダーウィンドウの左上隅にあります。 コピーしたYouTube動画のURLがここに貼り付けられます。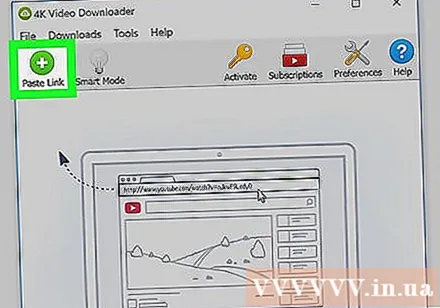
セルをクリックします ビデオをダウンロード (ビデオをダウンロード)。 このオプションは、4K Video Downloaderがビデオを検出した後、ウィンドウの左上にあります。ドロップダウンメニューが表示されます。
クリック 音声を抽出する (オーディオを抽出します)。 このオプションはドロップダウンメニューにあります。
[フォーマット]ドロップダウンボックスをクリックします。 このオプションは、ウィンドウの右上にあります。さまざまなオーディオ形式のメニューが表示されます。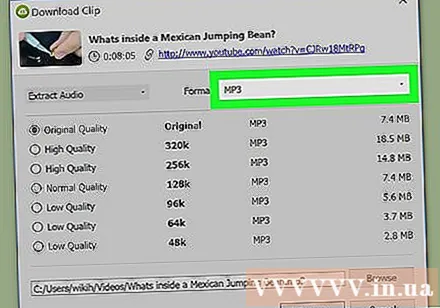
形式を選択します。 デフォルトの形式はMP3ですが、特定のニーズに応じて、ドロップダウンメニューに表示される任意のオーディオ形式をクリックできます。
- この形式はほとんどのプレーヤーおよびオーディオサービスと互換性があるため、疑わしい場合はMP3を選択してください。
品質を選択してください。 使用する品質オプション(「高品質」など)の横にあるチェックボックスをオンにします。
クリック ブラウズ (参照)そして保存する場所を選択します。 ボタンをクリックします ブラウズ ウィンドウの右下で、ダウンロードしたオーディオファイルを保存するフォルダをクリックし、をクリックします。 保存する (保存する)。
- Macでは、[場所]ドロップダウンメニューをクリックして、保存する場所を選択します。
クリック エキス (抽出)ウィンドウの右下隅にあります。 ファイルはコンピュータへのダウンロードを開始し、選択したダウンロード場所に保存されます。
- ビデオをダウンロードできないというエラーが発生した場合は、ダウンロードを削除せずに、4K VideoDownloaderを介して別のビデオのオーディオファイルをダウンロードしてみてください。エラーは通常、このアクションで修正されます。
- 著作権エラーのためにビデオをダウンロードできない場合は、数時間待ってから再試行してください。 4K Video Downloaderは、日中に著作権の問題を修正することがよくあります。
方法2/2:Convert2MP3による
YouTubeを開きます。 コンピューターのWebブラウザーでhttps://www.youtube.com/にアクセスします。
- 年齢制限のある動画をダウンロードする場合を除き、YouTubeアカウントにログインする必要はありません。
YouTube動画を選択します。 オーディオをダウンロードするビデオを見つけ、ビデオのタイトルをクリックして開きます。
- プレイリスト(またはプレイリストからのビデオ)ではなく、スタンドアロンのビデオを選択していることを確認してください。
YouTubeビデオのURLをコピーします。 ブラウザウィンドウの上部にあるURLバーでアドレス全体を選択し、[ Ctrl+C (Windows)または ⌘コマンド+C (Mac)アドレスをコピーします。
Convert2MP3を開きます。 同様のWebブラウザを使用してhttp://convert2mp3.net/en/にアクセスします。
ページの上部中央にある最初のテキストボックスをクリックします。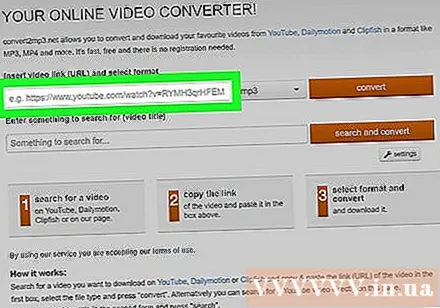
YouTubeのURLを貼り付けます。 押す Ctrl+V (Windows)または ⌘コマンド+V (Mac)アドレスを貼り付けます。
セルをクリックします mp3. ドロップダウンメニューが表示されます。
オーディオフォーマットを選択します。 メニューの「オーディオ」セクションで、使用するオーディオ形式をクリックします。
- 使用する形式がわからない場合は、MP3を選択してください。
クリック 変換する (変換)。 このオレンジ色のボタンは、上部のフィールドの右側にあります。ビデオはConvert2MP3にアップロードされます。
- 表示されている国でミュージックビデオ変換に違反しているためにビデオをダウンロードできないというエラーが発生した場合、Convert2MP3を使用してビデオのオーディオをダウンロードすることはできません。 4Kビデオダウンローダーを使用してみてください。
クリック tiếptục (続行)プロンプトが表示されたら。 タグがオーディオファイルに添付され、ダウンロードページに移動します。
- クリックすることもできます このページをスキップ(タグなし) オーディオファイルにタグを付けたくない場合(アーティスト名など)。
クリック ダウンロード (ダウンロード)。 この緑色のボタンは、ページの下部にあります。ビデオのオーディオファイルはコンピュータへのダウンロードを開始しますが、ダウンロードを開始する前に、最初に保存する場所を選択する必要がある場合があります。
助言
- YouTubeオーディオをアップロードしたり、目的を問わず(個人的な使用を除く)使用する前に、必ず著作権法を確認してください。
警告
- YouTubeから音声をダウンロードすると、使用しているインターネットサービスプロバイダーの規約に違反する可能性があります。