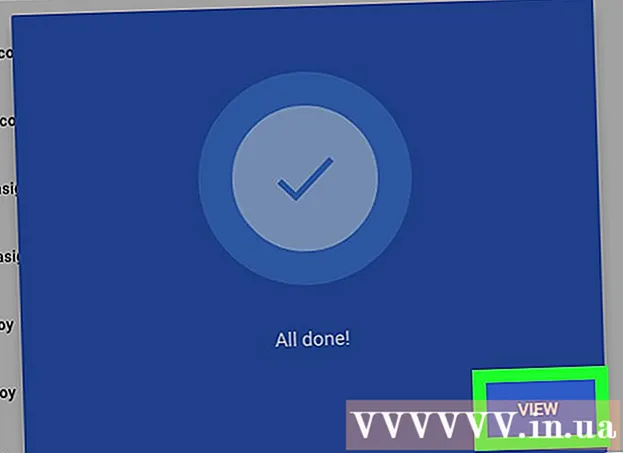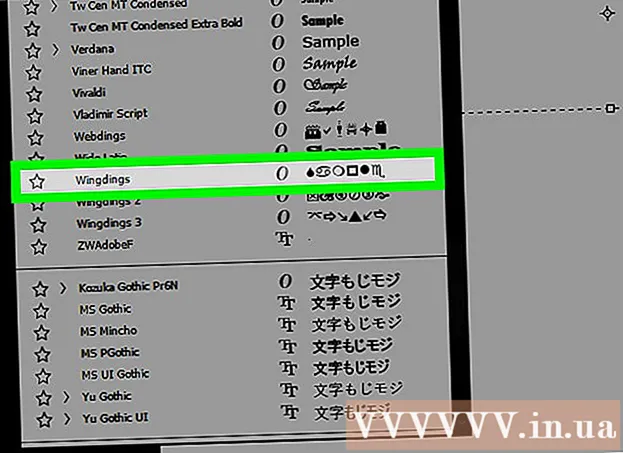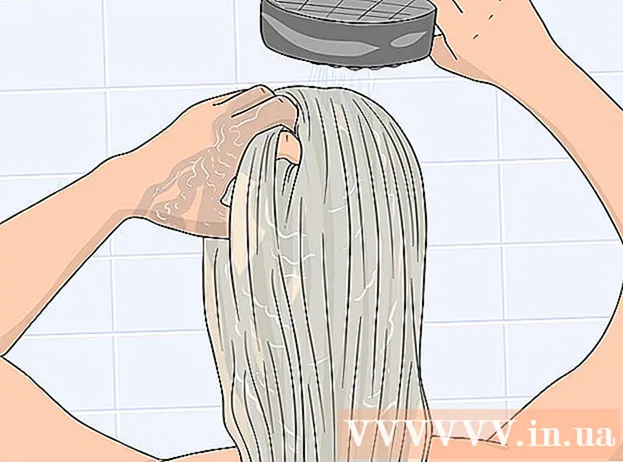著者:
Lewis Jackson
作成日:
6 5月 2021
更新日:
1 J 2024

コンテンツ
プラグイン(プラグインまたはプラグイン)は、Google Chromeだけでなく、Webページの特定の特別なコンテンツを処理するその他のブラウザーもサポートします。 Google Chromeでサポートされている一般的なプラグインには、Adobe Flash Player、Adobe Reader、Java、Real Player、QuickTime、およびMicrosoftSilverlightがあります。 Webサイトが起動し、これらのプラグインの1つを要求すると、特別なコンテンツを表示する前に、プラグインをインストールまたは更新するように求められます。
手順
方法1/2:プラグインをオンにします
GoogleChromeを起動します。 コンピューターでGoogleChromeアプリを見つけて開きます。 Webブラウザが起動します。

[設定]ページに移動します。 ブラウザの右上隅にある縦の3ドットアイコンが付いた[GoogleChromeのカスタマイズと制御]ボタンをクリックして、メインメニューを開きます。下にスクロールして、[設定]または[設定]オプションをクリックします。設定ウィンドウが新しいページで開きます。
詳細設定を表示する。 [設定]ページの一番下までスクロールし、[詳細設定を表示...]または[詳細設定を表示...]リンクをクリックします。設定ページは、より多くのオプションで拡張されます。
[コンテンツ設定]セクションに移動します。 [プライバシー]セクションまで下にスクロールして、[コンテンツ設定...]または[コンテンツ設定...]ボタンをクリックします。小さなウィンドウには、Cookie、画像、JavaScript、ハンドラー、プラグイン、ポップアップなどのWebページコンテンツに関連する設定が含まれています(ポップアップ)などが表示されます。

プラグインをオンにします。 [プラグイン]セクションの下にある[自動的に実行する(推奨)]または[すべてのWebサイトがプラグインを使用してコンピューターにアクセスすることを許可する]オプションをクリックします。これにより、Google Chromeは、Webサイトに必要なすべてのタイプのプラグインを手動で起動できます。- 代わりに、[クリックして再生]または[クリックして再生]オプションをクリックして、起動するプラグインを調整することもできます。 Google Chromeはデフォルトですべてのプラグインをブロックしますが、プラグインアイコンをクリックして起動することもできます。
- 必要に応じて、アドレスバーの「chrome:// plugins /」リンクに移動すると、GoogleChromeに含まれるすべてのプラグインを確認できます。
方法2/2:プラグインをインストールして起動します

Webサイトにアクセスするには、アドインが必要になる場合があります。 たとえば、http://trailers.apple.com/でデモビデオを視聴する場合は、QuickTimeプラグインをインストールする必要があります。
プロンプトが表示されるまで待ちます。 読み込み中に、サイトは特別なコンテンツを起動するために特定のプラグインが必要であることを検出し、GoogleChromeでそのプラグインが利用可能かどうかを自動的に確認します。ブラウザにWebサイトに必要なプラグインがない場合、Webページの上部にプロンプトが表示されます。

プラグインをインストールします。 「プラグインのインストール」または「プラグインの更新」メッセージをクリックします。プラグインがダウンロードされ、GoogleChrome用にインストールされます。- 一部のプラグインでは、ファイルをダウンロードして個別にインストールする必要がある場合があります。
GoogleChromeを再起動します。 インストールが完了したら、すべてのウィンドウを閉じてGoogleChromeを終了します。ブラウザを再起動して、プラグインがインストールされていることを確認します。これで、インストールしたプラグインを使用して、前のWebサイトに戻り、特別なコンテンツを表示できます。広告