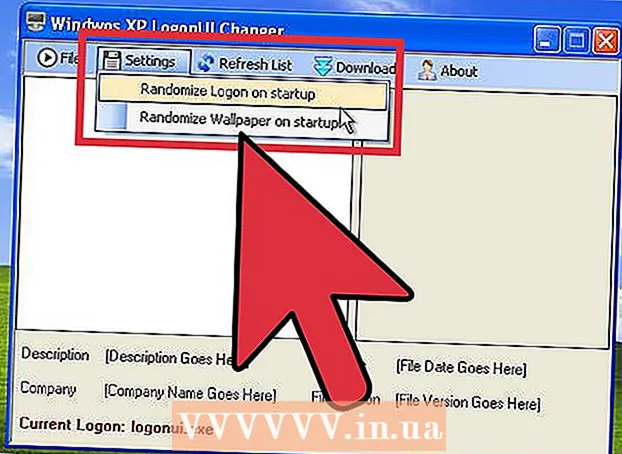著者:
Laura McKinney
作成日:
8 4月 2021
更新日:
1 J 2024

- iOSとAndroidで複数の宛先を追加するプロセスは同じです。

- 「マップ上で選択」をクリックして、マップ上の開始点として使用する場所をマークします。マップをドラッグしてズームし、場所をマークします。

「目的地を選択」をタップして、最初の目的地を入力します。 住所を入力するか、会社名または住所を見つけるか、[地図で選択]をクリックします。 [地図上で選択]を選択すると、地図をドラッグしてズームし、目的地の場所をマークできます。


画面右上の⋮ボタンを押します。 出発地を入力するとこのボタンが表示され、地図上にルートが表示されます。

- このオプションが表示されない場合は、デバイスが古すぎてこの機能をサポートできない可能性があります。

2番目の目的地を入力します。 場所や住所で検索するか、[地図で選択]をクリックして場所にタグを付けることができます。

方法2/2:WebでGoogleマップを使用する
コンピューターでGoogleマップのWebサイトを開きます。 Google Maps Webサイトでは、最大9つの宛先のマップを作成できます。
検索ボックスの右側にある[ルート案内]ボタンをクリックします。 これによりサイドバーが開き、最初の出発地と目的地を入力できます。
旅行モードを選択します。 サイドバーのボタンを使用して、動きを選択します。運転、ウォーキング、サイクリングの目的地を複数設定できますが、乗り換えや飛行が必要な場合は設定できません。
出発点を入力してください。 住所、会社、ランドマークを入力して、地図上の場所をクリックできます。検索結果の上部にある[現在地]をクリックして、コンピューターの現在地を使用します。お使いのブラウザが、現在の場所を特定するためにGoogleマップに許可を与えるように要求する可能性があります。
- 宛先を追加する前に、開始点を入力する必要があります。
最初の目的地を入力します。 「目的地の選択」ダイアログボックスをクリックして、出発点と同じ目的地を入力します。
目的地の下にある「+」ボタンをクリックします。 このボタンを使用すると、2番目の宛先の下に宛先を追加できます。
- 出発地と目的地の両方を設定することを忘れないでください。そうしないと、「+」ボタンが表示されません。
- 「+」ボタンが表示されない場合は、「ルートオプション」を閉じる必要があります。飛行機や乗り換え車両はより多くの目的地をサポートしていないため、間違った移動方法を選択した可能性があります。
2番目の宛先を追加します。 「+」ボタンをクリックした後、最初と同じ2番目の宛先を入力します。ルートが調整され、最初の目的地に到着した後、2番目の目的地に移動します。
上記の手順を繰り返して、残りの宛先を追加します。 旅行が完了するまで、目的地を追加し続けることができます。旅行中に選択できる交通手段は1つだけです。
- 始点を含めて最大10箇所まで設定できます。旅行の目的地が多い場合は、さらに多くのマップを作成する必要があります。
宛先の横にあるドットをドラッグして並べ替えます。 旅行を再配置する必要がある場合は、目的地の横にあるドットをドラッグアンドドロップできます。新しいルートが再計算されます。
使用するルートをクリックします。 旅行に複数のルートがある場合は、目的地の下に合計移動時間とともにリストされます。ルートをクリックして、各目的地を順番に表示します。
- モバイルデバイスに複数の宛先を送信することはできないため、このオプションはグレー表示されています。
「印刷」ボタンをクリックして地図を印刷してください。 マップを使用して印刷するか、テキストガイドのみを印刷するかの2つのオプションがあります。
- [共有]ボタンをクリックして、地図へのリンクを他の人にメールで送信できます。