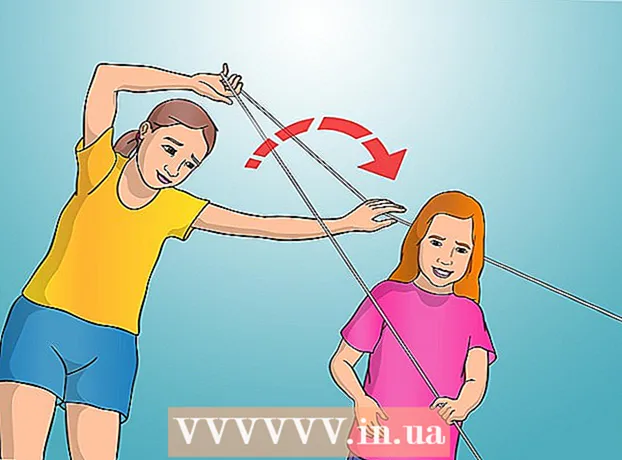著者:
John Stephens
作成日:
2 1月 2021
更新日:
1 J 2024

コンテンツ
多くの人がGoogleサイトを使用して独自のウェブサイトを作成しています。これは、自分のマークを付けたり、顧客に販売したりするのに最適な方法です。ただし、Googleサイトのヘルプページの多くはかなり曖昧で、自分で理解するのは困難です。画像を追加すると、ウェブサイトが大幅に改善され、ウェブサイトがよりプロフェッショナルに見えるようになります。幸い、数回タップするだけでGoogleサイトに画像を追加できます。
手順
パート1/2:Googleサイトの写真のダウンロード
写真を撮る。 カメラを使って、家、友達、ペットの写真を撮りましょう。希望の画像をオンラインで見つけることもできます。 Googleサイトは公開サイトであるため、画像のコンテンツに関連性があることを確認してください。

画像をダウンロードします。 デジタルカメラの写真を使用している場合は、最初にUSB経由でカメラをコンピューターに接続します。使用するプログラムによっては、新しい画面が表示されます。 「画像のインポート」を選択します。個々の画像またはそれらすべてを選択できます。オンラインで写真をアップロードする場合は、写真を右クリック(PC)またはダブルクリック(Mac)します。- ドロップダウンメニューが表示されたら、[名前を付けて保存]を選択します。写真に名前を付けるように求められます。覚えやすい名前を付けることを忘れないでください。

Googleサイトのオンラインページにアクセスします。 アドレスバーに入力するか、ブックマークをクリックします。これは、GoogleChromeやInternetExplorerなどの任意のWebブラウザで実行できます。画面右上の「編集」ボタン(鉛筆アイコン付き)をクリックします。画像の変更/追加を簡単にするために「編集モード」に切り替わります
下のオブジェクトまたはテキストの右端をクリックします。 ボタンを押す ⏎戻る スペースを作成します。これは、画像がオブジェクトにくっついたり、テキストを覆い隠したりしないようにスペースを追加するアクションです。
「挿入」ボタンを選択します。 このボタンは、ブラウザの画面の左上隅にあります。ドロップダウンメニューが表示されます。下にスクロールして[画像]を選択します。
「ファイルの選択」または「参照」をクリックします。 コンピューターから追加する写真を選択します。プレビュー画像がウィンドウに表示されます。プレビューウィンドウの右側にある[ファイルを選択]ボタンをクリックすると、複数の画像をアップロードできます。写真を選択したら、ダブルクリックするだけでGoogleサイトにアップロードされます。
WebURLへのリンク。 コンピューターから写真をダウンロードする代わりに、Webアドレスにリンクすることができます。 [挿入]タブで、[画像]ではなく[ウェブアドレス]を選択します。著作権で保護された写真ではなく、自分の写真を使用するように求められます。海賊行為を避けてください。チェックしたら、表示されるダイアログボックスにURLを貼り付けるだけです。
- 正しいURLを入力すると、画像がダイアログボックスに表示され、確認できます。大きな画像のアップロードには時間がかかります。問題が発生した場合は、URLをもう一度確認してください。
ポップアップウィンドウの左下隅にある[OK]ボタンをクリックします。 これは、Googleサイトに画像を挿入するアクションです。画像が表示されたら、他のすべてのウィンドウを閉じて画像を揃えます。広告
パート2/2:Googleサイトで写真をフォーマットする
画像を目的の位置に移動します。 写真をクリックして移動します。完了すると、画像の周囲に青い長方形が表示され、次のようないくつかのオプションが提供されます。画像の位置を変更する、画像を折り返す、またはサイズを変更する。これらのオプションで自由にカスタマイズしてください。
輪郭画像。 Googleサイトページの右上隅にある[HTML]をクリックします。写真のアドレスが表示されたら、アウトラインスニペットを追加します。画像アドレスは、次のように2つのシンボルの間に表示されます:<(画像アドレス)>。アドレスの後、2番目の括弧の前にコードを追加します。
- 例:<(image address)style = "border:1px solid black; padding:5px;">このコードは、画像から5ピクセル離れた、幅1ピクセルの黒い境界線を作成します。
- 例:<(image address)style = "border:5px dashed blue; padding:15px;">このコードは、幅5ピクセル、画像から15ピクセルの境界線である青い破線の境界線を作成します。
画像の配置。 「編集モード」にアクセスして、写真をクリックしてください。編集ウィンドウが表示されます。左、中央、右に揃えるオプションが表示されます。画像を揃えるオプションをクリックします。終了したら「保存」をクリックします。
写真のサイズを変更します。 「編集モード」にアクセスして、写真をクリックしてください。 S、M、Lまたはオリジナルをクリックします。上記の文字は、画像の小、中、大、または元のサイズを表します。別のオプションをクリックして、サイズをカスタマイズできます。完了したら、[保存]を選択します。
保存する。 下書きが保存されていない場合は、画面右上の「保存」をクリックしてください。常に編集内容を保存してください。そうしないと、最初からやり直す必要があります。広告
助言
- 他の複雑な輪郭コードスニペットを参照してください。単純なものから非常に複雑なものまで、コードを使用できます。
- オプションをカスタマイズします。固定オプションはないため、オプションで画像のサイズを変更してページの反対側に揃えることができます。
警告
- すべてを保存することを忘れないでください。 2〜3回確認してください。
- ユーザーがGoogleサイトのアドレスを検索すると表示されるため、画像コンテンツが一般の人の目に関連していることを確認してください。