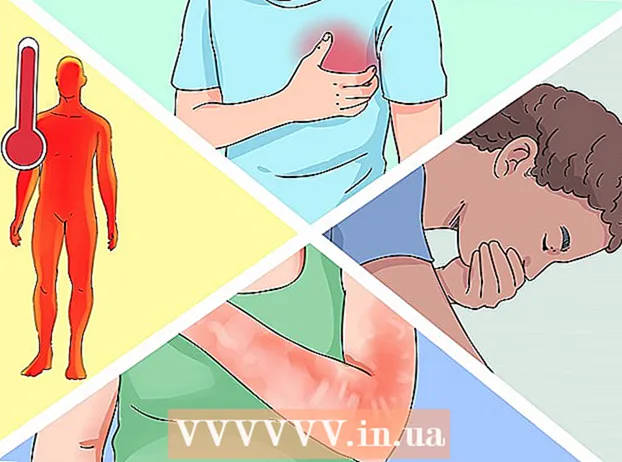著者:
Louise Ward
作成日:
3 2月 2021
更新日:
1 J 2024

コンテンツ
Photoshopでは、クラフトの作成時に表示される不透明度ゲージを通じて、さまざまな透明度オプションを使用して無色の画像(背景、レイヤー、または透明度)を作成できます。新素材。さらに、選択ツールまたは消去ツールを使用して、画像上にいくつかの透明な領域を作成できます。人々は、パターン化されたデザインの紙を印刷したり、ウェブサイトのビネットの背景に画像を追加したりするときに、Photoshopで透明効果を使用することがよくあります(テクスチャは透明な領域を通して表示されるため)。少し練習すれば、Photoshop画像に透明度をすばやく追加できます。
手順
方法1/4:透明な背景を作成する

「ファイル」→「新規」をクリックします。 トップメニューウィンドウの[ファイル]項目に移動し、[新規]を選択します。新しいウィンドウがポップアップし、新しいPhotoshopドキュメントにプロパティを割り当てることができます。
「透明」を選択します。 メニューが表示されたら、「背景コンテンツ」をクリックして「透明」を選択します。このボタンは、ポップアップの新しいドキュメントウィンドウの下部にあります。

[OK]をクリックします。
クラスをチェックしてください。 ドキュメントのプロパティバーの[レイヤー]ウィンドウまたは[レイヤー]タブを確認します(デフォルトでは常に開いています)。背景レイヤーは、灰色、白(色がないことを示します)の市松模様のグリッドのように見えます。広告
方法2/4:レイヤーを透明にする

クラスを選択してください。 [レイヤー]タブの[レイヤー]リストで、透明にするレイヤーを選択します。
透明効果を選択します。 [レイヤー]タブの上部にある[不透明度]見出しの横に表示される番号ボックスをクリックします。透明度のデフォルトパラメータは100%です。
光を減らします。 不透明度ルーラーの矢印をクリックしてドラッグし、レイヤーの不透明度を変更します。レイヤーを完全に透明にする場合は、不透明度を0%に設定します。広告
方法3/4:透明な領域を作成する
クラスを選択してください。 不透明なレイヤーを選択しますが、選択したレイヤーの下のレイヤー(背景レイヤーを含む)が透明であることを確認してください。
変換する領域を選択します。 選択ツールの1つを使用して選択を行います。
[コピー]をクリックして、選択範囲をコピーします。
選択を削除するには、Deleteキーを押します。 画像に穴が開いています。
新しいレイヤーを作成します。 コピーした選択範囲を新しいレイヤーに貼り付けます。
光を減らします。 割り当てた選択は透過的になります。広告
方法4/4:透明なストロークを作成する
クラスを作成または選択します。 レイヤーを選択します(レイヤーの不透明度は0%より高く、できれば100%不透明にする必要があります)。このレイヤーの下のすべてのレイヤーは透明である必要があります。
消去ツールをクリックします。 ツールバーからイレイザーイレーサーを選択します。
設定を変更する。 イレイザーツールを選択すると表示されるオプションバーを使用して、イレーサーのサイズと形状を設定します。
消去ツールを使用して描画します。 基本的に、「ペイント」した領域を消去して、下の透明なレイヤーを表示します。広告
助言
- レイヤーの横にある目のアイコンをクリックして、レイヤーの背景を透明にします。
警告
- 透明度オプションを使用してPhotoshopに透明度を追加する場合、画像をJPEG形式で保存するときに情報は保存されません。透明効果のある画像は、Photoshop Document(PSD)形式で保存することをお勧めします。