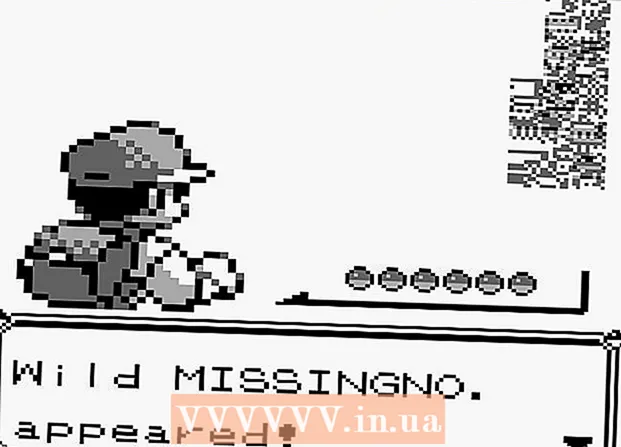著者:
Laura McKinney
作成日:
3 4月 2021
更新日:
1 J 2024

コンテンツ
ワイヤレス接続を介してジョブを印刷する機能は、非常に役立ちます。ほとんどの新しいプリンタはワイヤレスネットワークに直接接続できるため、ネットワーク上の任意のコンピュータからプリンタにコマンドを送信できます。 AndroidまたはiOSデバイスからも実行できます。ただし、通常、この機能を使用するには、少し設定を行う必要があります。
手順
パート1/3:プリンターの接続
ワイヤレスルーターの範囲内にプリンターを配置します。 最近のほとんどのプリンターにはワイヤレス機能があり、コンピューターに接続しなくてもセットアップを実行できます。プリンタに接続するには、ワイヤレスルータの範囲内にある必要があります。
- プリンターがWi-Fiを受信できない場合は、次のセクションに進んでください。

プリンタの電源を入れます。 プリンタをワイヤレスネットワークに接続するため、最初にコンピュータに接続する必要はありません。
プリンタをワイヤレスネットワークに接続します。 この手順は、異なるプリンター間で一貫していません。 Wi-Fiネットワーク名(SSID)とパスワードを知っている必要があります。
- 多くのプリンターは、組み込みのメニューシステムを介してワイヤレスネットワークに接続できます。正確な位置を確認するには、プリンタの取扱説明書を参照してください。ドキュメントが見つからない場合は、ほとんどの場合、製造元のサポートサイトからPDFバージョンをダウンロードできます。
- プリンターとルーターの両方がプッシュからWPSへの接続をサポートしている場合は、プリンターのWPSボタンを押し、ルーターのWPSボタンを2分以内に押すだけです。接続は自動的に確立されます。
- 一部の古いワイヤレスプリンターでは、ワイヤレス接続をセットアップするために、最初にコンピューターに接続する必要がある場合があります。これは、コントロールメニューがないが、ワイヤレスネットワークをサポートしているプリンタで一般的です。 USBポートを介してプリンタをコンピュータに接続し、製品に付属のソフトウェアを使用してワイヤレス接続を確立します。プリンタでワイヤレスネットワーク設定を構成したら、コンピュータを切断して目的の場所に配置できます。

プリンタをWindowsコンピュータに追加します。 プリンタがネットワークに接続されたら、それをコンピュータに追加して、印刷ジョブの送信を開始できます。- Windows 7以前の場合は[スタート]メニューから、Windows8以降の場合は[Windows]ボタンを右クリックしてコントロールパネルを開きます。
- 「デバイスとプリンターの表示」または「デバイスとプリンター」を選択します。
- ウィンドウ上部の「プリンタを追加」ボタンをクリックします。
- リストからプリンタを選択します。リストが表示されるまでに時間がかかる場合があります。
- 必要に応じてドライバーをインストールします。 Windowsには、最も一般的なプリンターのドライバーを自動的にインストールする機能があります。

プリンターをMacに追加します。 Macを使用していて、プリンターがMac互換である場合は、ネットワークに接続した後でコンピューターに追加できます。- Appleメニューをクリックし、「システム設定」を選択します。
- 「印刷とスキャン」ボタンをクリックします。
- プリンタリストの下部にある[+]ボタンをクリックします。
- リストから新しいプリンタを選択し、プロンプトに従って必要なソフトウェアをインストールします。
印刷ジョブをワイヤレスプリンターに送信します。 プリンタがオペレーティングシステムに追加されると、印刷を許可する任意のプログラムからプリンタを選択できます。写真やドキュメントの印刷に進むと、新しいプリンターが[プリンター]選択メニューに表示されます。
- 新しいプリンタがそのメニューに表示されない場合は、コンピュータがプリンタと同じネットワークに接続されていることを確認してください。プリンタを再起動すると、問題が解決する場合があります。
パート2/3:Androidデバイスから印刷
ネットワークまたはコンピューターに接続されるようにプリンターをセットアップします。 Androidデバイスからジョブを印刷する前に、上記の手順を使用してプリンターをホームネットワークに正しく接続するか、USBポートを介してコンピューターに直接接続する必要があります。プリンタをGoogleCloud Printに追加します。これは、どこからでも、印刷をサポートする任意のアプリケーションから印刷ジョブを送信できるサービスです。
- お使いのプリンターがGoogleCloud Printをサポートしている場合、これは非常に簡単です。プリンタがGoogleCloud Printをサポートしていない場合は、インストールされているコンピュータから追加する必要があります。
ネットワークプリンタをGoogleCloud Printに直接接続します(可能な場合)。 プリンタがGoogleCloud Printをサポートしている場合は、プリンタで使用できるコントロールメニューを使用して、プリンタからGoogleアカウントへの直接接続を設定できます。プロンプトに従って、Googleアカウントにサインインします。Androidデバイスに関連付けられているのと同じGoogleアカウントであることを確認してください。
- プリンタがGoogleCloud Printに接続されている場合は、手順9に進みます。
- プリンタがGoogleCloud Printをサポートしていない場合でも、コンピュータから追加できます。
プリンターがGoogleCloud Printをサポートしていない場合は、コンピューターでChromeを開きます。 この時点で、手動でGoogleアカウントに追加する必要があります。欠点は、コンピュータを開いてログインしたときにのみ、プリンタがコマンドを受け入れることです。
- Google Cloud Printサービスを設定するには、Chromeが必要です。
- 使用しているコンピューターがネットワーク経由でプリンターにアクセスできることを確認してください。上記の手順に従って、事前にコンピュータとワイヤレスプリンタ間の接続を設定してください。
Chromeメニューボタンをクリックして、 "設定" (設定)。 新しいカードが開きます。
[詳細設定を表示]リンクをクリックして、下にスクロールします。 メニューの下部に[GoogleCloudPrint]セクションがあります。
[管理]ボタンをクリックして、Google Cloud PrintManagerを開きます。 現在接続されているデバイスのリストが表示されます。
- サインインするように求められた場合は、それがAndroidデバイスに関連付けられているGoogleアカウントであることを確認してください。
[プリンタの追加]をクリックすると、コンピュータに接続されているプリンタのリストが表示されます。 特にプリンタがファックス機でもある場合は、リストに複数のデバイスが含まれる可能性があります。
デバイスが選択され、クリックされていることを確認してください 「プリンターを追加する」 (プリンターを追加)。 これにより、プリンタがGoogle CloudPrintアカウントに追加されます。
AndroidデバイスにCloudPrintアプリをダウンロードします。 その結果、AndroidデバイスからGoogle CloudPrintアプリのプリンターにアクセスできるようになります。 Google AppStoreから無料でダウンロードできます。
Androidアプリから印刷します。 Google Cloud Printをインストールすると、印刷が有効な任意のアプリケーションからGoogle CloudPrintアプリのプリンターに印刷ジョブを送信できます。アプリケーションごとに、印刷のサポートレベルが異なります。ただし、ほとんどのドキュメントリーダー、電子メール、およびフォトビューアーアプリケーションは印刷をサポートしています。通常、⋮メニューから「印刷」オプションにアクセスできます。
- Chromeからプリンターを追加した場合、それを使用するには、操作に使用したコンピューターを開いて開くか、Chromeをバックグラウンドで実行する必要があります。プリンタがGoogleCloud Printに直接接続できる場合は、プリンタの電源を入れてネットワークに接続します。
パート3/3:iPhoneまたはiPadから印刷
お使いのプリンターがAirPrint機能をサポートしているかどうかを判別します。 この機能により、iOSデバイスは印刷ジョブを直接プリンターに送信できます。プリンタのAirPrintロゴまたは[設定]メニューの[AirPrint]オプションを探します。
- 一部のプリンタは、AirPrintを使用するように構成する必要があります。
- AirPrintプリンターは、iOSデバイスと同じネットワーク上にある必要があります。この記事の冒頭の手順に従って、プリンターをネットワーク化します。
- お使いのプリンターがAirPrintをサポートしていない場合は、プリンターの製造元から印刷アプリを見つける必要があります。
ジョブの印刷に使用するアプリケーションを開きます。 すべてのアプリがAirPrintをサポートしているわけではありませんが、Appleや他の主要な開発者のほとんどのアプリはサポートしています。 AirPrintオプションは、ドキュメントを読んだり、メールを送信したり、写真を表示したりするアプリケーションで見つかる可能性があります。
印刷したいアイテムを開きます。 アプリを使用して、印刷するドキュメント、画像、またはメールを開きます。
「共有」ボタンをクリックして、 「AirPrint」. これにより、AirPrintプリンターを選択できるようになります。
- プリンタと同じネットワーク上にいることを確認してください。
プリンタを選択してを押します 「印刷」 (印刷)。 ファイルはAirPrintプリンターに送信されます。広告