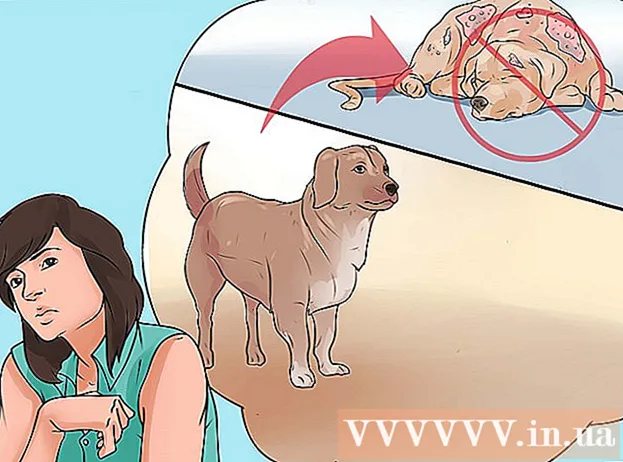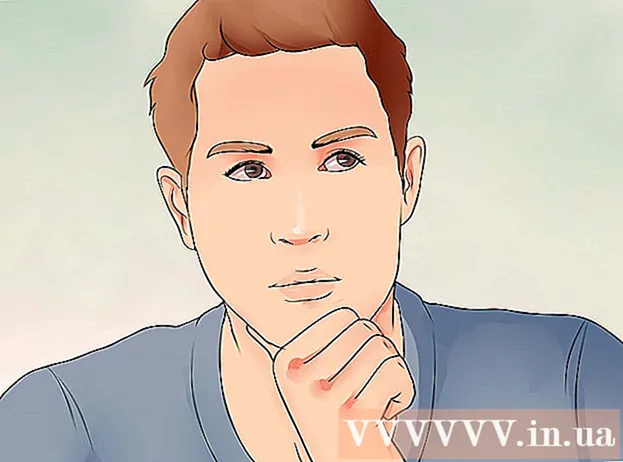著者:
Lewis Jackson
作成日:
12 5月 2021
更新日:
1 J 2024

コンテンツ
この記事では、Windows 10を実行しているデスクトップまたはラップトップコンピューターに2つのモニターを接続してセットアップする方法について説明します。条件は、コンピューターがそれをサポートするために少なくとも1つの空きビデオ出力ポートを備えている必要があることです。 2番目の画面用。
手順
これを行うための画面の。
. コンピューターの最初の画面の左下隅にあるWindowsのロゴをクリックします。

(設定)。 スタートウィンドウの左下隅にあるギアアイコンをクリックします。
クリック システム. このラップトップの形をしたアイコンは、[設定]ウィンドウにあります。

カードをクリックします 表示. このタブは、表示ページの左上隅にあります。
[複数のディスプレイ]ドロップダウンボックスをクリックします。 ページの下部にあります。

画面オプションを選択します。 通常はクリックする必要があります これらのディスプレイを拡張する 2番目のモニターをコンピューターのメイン画面の拡張として使用するため、デスクトップの右側に表示する余地があります。必要に応じて、以下のオプションのいずれかから選択することもできます。- これらの表示を複製します -コンピュータのメイン画面の内容を2番目のモニターに正確に表示します。
- 1にのみ表示 -2番目のモニターをオフにして、最初のモニターのみを表示します。
- 2にのみ表示 -最初のモニターをオフにして、2番目のモニターのみを表示します。
- 2番目のモニターの種類によっては、ここにさらに多くのオプションが表示される場合があります。
変更を保存します。 クリック 適用する、次にクリックします 変更を続ける アナウンスがあるとき。これは、コンピュータが必要に応じて2番目の画面の使用を開始するために必要な手順です。
2番目のモニターを使用します。 画面を拡大する場合は、最初の画面の右端にマウスを移動し、右にスクロールし続けると、2番目のモニターにマウスポインターが表示されます。広告
助言
- 画面を大きく開いた状態で写真を撮ると、デスクトップ画面のスクリーンショットが表示されます。
- HDTVをセカンドモニターとして使用できます。
警告
- コンピューターがセカンドモニターをサポートしていない場合、新しいグラフィックカードをインストールせずにセカンドモニターを使用することはできません。
- モニターケーブルを差し込むときは、優しくしてください。