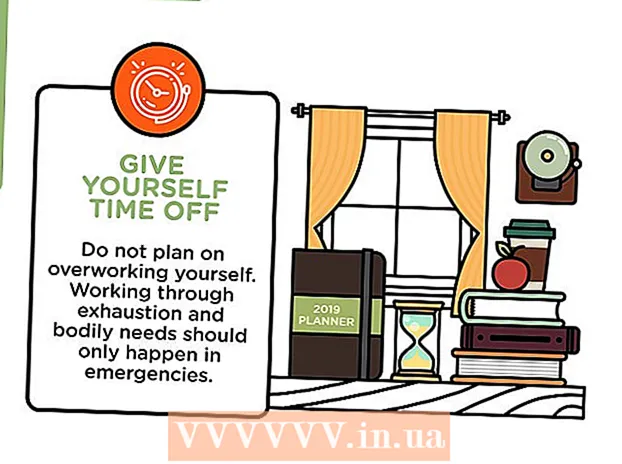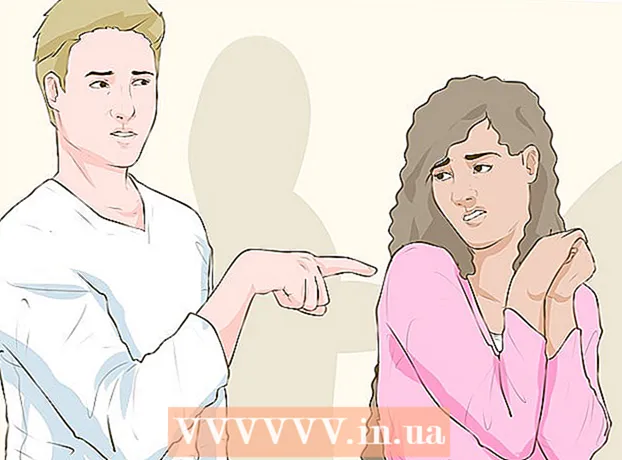著者:
Lewis Jackson
作成日:
14 5月 2021
更新日:
1 J 2024
![コンピュータBIOSで起動順序を変更する方法[初心者向け]](https://i.ytimg.com/vi/ub9dhBBRRbw/hqdefault.jpg)
コンテンツ
このwikiHowは、WindowsPCのBIOSページにアクセスして構成する方法を説明しています。 BIOSは、データやタイミングなど、システムのさまざまな側面を変更できる組み込みオプションのセットです。 BIOSはマザーボードに接続されているため、各コンピューターのBIOSの外観はメーカーによって若干異なります。
手順
パート1/2:BIOSへのアクセス
、ソースアイコンをクリックします

、次にクリックします 再起動 (リブート)。- コンピュータがロックされている場合は、ロック画面をクリックし、画面の右下隅にある電源アイコンをクリックしてからをクリックします。 再起動.
- コンピューターの電源がオフの場合は、コンピューターの「オン」ボタンを押します。
コンピューターの最初の起動画面が表示されるのを待ちます。 起動画面が表示された後、BIOSキーを押すことができるウィンドウは数個しかありません。
- 理想的には、コンピューターが再起動したらすぐにBIOSキーを押し始める必要があります。
- 画面の下部に「Presstoenter setup」などが点滅して消えた場合は、再起動して再試行する必要があります。

キーを長押しします デル または F2 設定に移動します。 押すように求められるキーも異なる場合があります。したがって、使用する状況に応じて。- 通常、BIOSへのアクセスには「F」キーを使用します。それらはキーボードの上部にありますが、キーを見つけて押し続ける必要がある場合があります Fn 適切な「F」キーを押しながら。
- お使いのコンピュータモデルのマニュアルまたはオンラインサポートページで、BIOSキーを確認できます。

BIOSがロードされるのを待ちます。 正しいセットアップキーを押すと、BIOSがアップロードされます。このプロセスは非常に高速です。ダウンロードが完了すると、BIOSセットアップメニューに移動します。広告
パート2/2:設定の調整
BIOSコンソールに慣れてください。 BIOSメニューはマウス入力をサポートしていないため、BIOSをナビゲートするには、矢印キーやその他の特定のキーを使用する必要があります。 BIOSホームページの右下隅には、通常、ジョイスティックコントロールのリストがあります。
- 慎重に設定を変更してください。 BIOSの設定を微調整するときは、変更の影響を確認する必要があります。不適切な設定変更は、ハードウェアまたはシステムの障害につながる可能性があります。
- BIOSで何を変更したいかわからない場合は、変更しない方がよいでしょう。
起動順序を変更します。 起動するデバイスを変更する場合は、メニューに移動します ブート (起動)。ここでは、コンピューターが最初に起動するデバイスを指定できます。ディスクまたはUSBドライブから起動して、オペレーティングシステムをインストールまたは修復する場合に非常に便利です。
- 通常、矢印キーを使用してタブに移動します ブート このプロセスを開始します。
BIOSパスワードを作成します。 まだパスワードを入力していない場合は、パスワードを作成して、コンピューターが起動しないようにすることができます。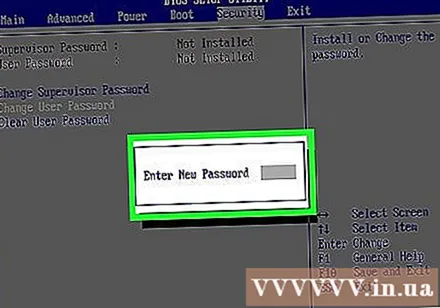
日付と時刻を変更します。 BIOSのクロックは、Windowsのクロックを指定します。コンピューターのバッテリーを交換すると、BIOSクロックがリセットされる場合があります。
ファン速度とシステム電圧を変更します。 これらのオプションは、上級ユーザーのみを対象としています。このメニューでは、CPUをオーバークロックして、コンピューターのパフォーマンスを向上させることができます。コンピュータのハードウェアに慣れている場合にのみ続行してください。
保存して終了。 設定を微調整したら、BIOSの[保存して終了]キーを使用して保存して終了し、変更を適用する必要があります。保存して再起動すると、コンピューターは新しい設定で再起動します。
- BIOSキーの凡例をチェックして、どのキーが「保存して終了」キーであるかを確認します。
助言
- このコンピューターのBIOS設定は、他のコンピューターのBIOS設定と比較して大幅に制限されている可能性があります。
- メインボードを備えたWindows8および10コンピューターでは、BIOSへのアクセスが困難になります。 BIOSに入るには、再起動して数回試す必要がある場合があります。
- 起動順序を確認すると非常に役立ちます。オペレーティングシステムがハードドライブ上にある場合は、ハードドライブが起動順序の最初の項目であることを確認してください。これにより、起動時間を数秒に短縮できます。
警告
- 不明な設定は変更しないでください。
- BIOSをアップグレードする場合は、 しない この記事を適用します。構成を変更した場合は、BIOSを再インストールする必要があります。ここでBIOSをリセットする方法を参照してください:BIOSをリセットする