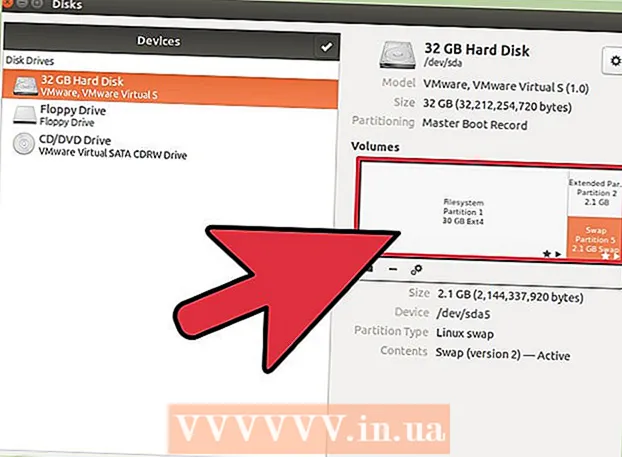著者:
Randy Alexander
作成日:
25 4月 2021
更新日:
1 J 2024

コンテンツ
このwikiHowは、新しく利用可能なAdobePhotoshopファイルの背景色を調整する方法を説明しています。
手順
4の方法1/4:新しいファイル内
AdobePhotoshopを開きます。 アプリケーションは青色で、「Ps 内部。"

クリック ファイル 画面上部のメニューバーの左側にあります。
クリック 新着… (新規…)はドロップダウンメニューの上部にあります。

[背景の内容:]ドロップダウンメニューをクリックします。’ (背景コンテンツ)。 タスクはダイアログボックスの中央近くにあります。
背景色を選択します。 次のいずれかの色をクリックします。- トランスペアレント 透明な背景色(無色)の場合。
- 白い 白い背景が必要な場合。
- 背景色 (背景色)利用可能な色を使用したい場合。

データ領域「名前:」にファイル名を入力します’ ダイアログボックスの上部。
ボタンをクリックします OK ダイアログボックスの右上隅にあります。 広告
方法2/4:バックグラウンドレイヤー

AdobePhotoshopを開きます。 アプリケーションは青色で、「Ps 内部。"
編集する写真を開きます。 押す CTRL + O (Windows)良い ⌘+ O (Mac)、目的の写真ファイルを選択してボタンをクリックします 開いた (開く)ダイアログボックスの右下隅にあります。
カードをクリックします ウィンドウズ 画面上部のメニューバーにあります。
クリック レイヤー (クラス)。 「レイヤー」オプションウィンドウがフォトショップウィンドウの右下隅に表示されます。
クリック 層 画面上部のメニューバーの左側にあります。
クリック 新しい塗りつぶしレイヤー (新しいオーバーレイ)はメニューの上部にあります。
クリック ソリッドカラー ... (同じ色)。
[色:]ドロップダウンメニューをクリックします。’ (色)。

色をクリックします。 背景として使用する色を選択します。
クリック OK.

色の選択を改善します。 カラーピッカーを使用して、好きな色の色合いを調整します。
クリック OK.

新しいレイヤーをクリックしたままにします。 「レイヤー」ウィンドウがウィンドウの右下に表示されます。
「Background」というラベルの付いたレイヤーのすぐ下に新しいレイヤーをドラッグアンドドロップします。
- 新しいレイヤーがまだ強調表示されていない場合はクリックします。
クリック 層 画面左上のメニューバー。
下にスクロールしてクリックします マージダウン (マージダウン)は「レイヤー」メニューの下部にあります。
- ベースレイヤーはお好みの色を運びます
方法3/4:Photoshopワークスペースで
AdobePhotoshopを開きます。 アプリケーションは青色で、「Ps 内部。"
編集する写真を開きます。 押す CTRL + O (Windowsコンピュータ)良い ⌘+ O (Macコンピューター)目的の写真ファイルを選択し、ボタンをクリックします 開いた ダイアログボックスの右下隅にあります。
Photoshopワークスペースまたはワークスペースは、Photoshopウィンドウの画像の周りの暗い輪郭です。 ワークスペースを右クリック(Windowsの場合)またはCtrlキーを押しながらクリック(Macの場合)します。
- ワークスペースを表示するには、ズームインする必要がある場合があります。押す CTRL +- (Windows)良い ⌘ + - (マック)。
あなたの色を選択してください。 利用可能なオプションが気に入らない場合は、をクリックしてください カスタムカラーを選択 (カスタムカラーを選択)次に、好きなカラーを選択してクリックします OK。広告
方法4/4:画像内
AdobePhotoshopを開きます。 アプリケーションは青色で、「Ps 内部。"
編集する写真を開きます。 押す CTRL + O (Windowsコンピュータ)良い ⌘+ O (Macコンピューター)目的の写真ファイルを選択し、ボタンをクリックします 開いた ダイアログボックスの右下隅にあります。
クイック選択ツールをクリックします。 このアクションはツールメニューの上部にあり、ペン先の周りにドットの円が付いたブラシのように見えます。
- 魔法の杖のようなツールが表示された場合は、マウスボタンを少し押し続けます。マウスボタンを離すと、使用可能なツールを含むドロップダウンメニューが表示されます。クイック選択ツールをクリックします。
クローズアップ画像の上部にマウスポインタを置きます。 画像の主要部分をクリックしてドラッグします。
- 画像に多くの詳細がある場合は、画像全体をドラッグするのではなく、小さな選択範囲をクリックしてドラッグします。
- 画像の一部を選択したら、選択ボックスの下部をクリックし、さらにドラッグして選択範囲を拡大します。
- クローズアップ画像の輪郭の周りに点線ができるまで続けます。
- クイック選択ツールで画像の外側の領域が強調表示されている場合は、ウィンドウの左上隅にある[選択から削除]ブラシをクリックします。このツールはクイック選択のように見えますが、横に「マイナス記号」(-)が追加されています。
クリック エッジを絞り込みます (境界線の強調)ウィンドウの上部にあります。
チェックボックスをオンにします 「スマート半径」(スマート半径) ダイアログボックスの[エッジ検出]セクションにあります。
ラジアスランナーを左または右にカスタマイズします。 画像の変化に注意してください。
- 写真の端が満足のいくレベルに達したら、クリックします OK.
右クリックするか、Ctrlキーを押して、背景をクリックします。 ドロップダウンメニューが表示されます。
クリック 反転を選択 (選択的反転)メニューの上部近く。
クリック 層 画面左上のメニューバー。
クリック 新しい塗りつぶしレイヤー メニューの上部近く。
クリック ソリッドカラー ....
[色:]ドロップダウンメニューをクリックします。’.

色をクリックします。 背景として使用する色を選択します。
クリック OK.

色の選択を改善します。 カラーピッカーを使用して、好きな色の色合いを調整します。
クリック OK. 背景はお好みの色になります。
- クリック ファイル メニューバーで、 保存する (保存)または 名前を付けて保存... (名前を付けて保存...)ドロップダウンメニューから変更を保存します。