著者:
Louise Ward
作成日:
3 2月 2021
更新日:
28 六月 2024
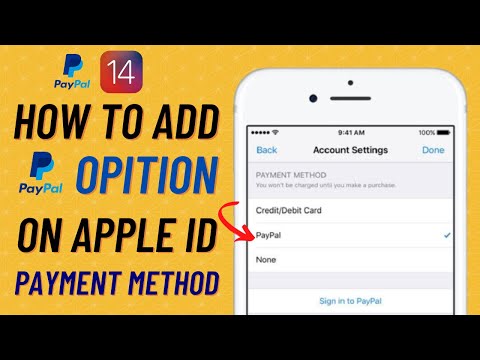
コンテンツ
このwikiHowは、iPhoneまたはiPadでのPayPalトランザクションの支払い方法を説明しています。 PayPalアプリを使用して複数のストアでコンテンツを購入するか、PayPalをApple Payにリンクすることができます(使用している場合)。
手順
方法1/2:PayPalアプリによる
iPhoneまたはiPadでPayPalを開きます。 アプリには青いアイコンがあり、内部と通常はホーム画面に白い「P」が付いています。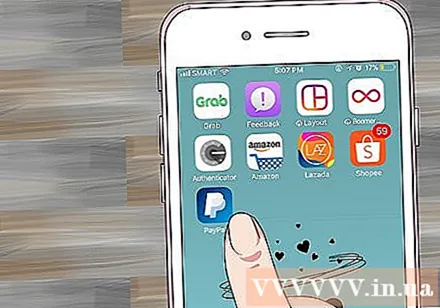
- 注:すべての店舗がPayPalを受け入れるわけではありません。
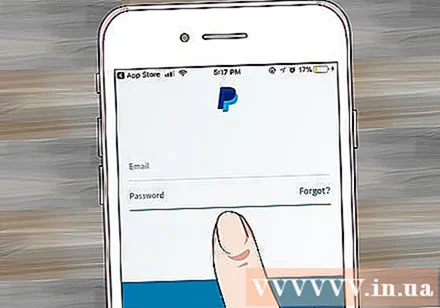
アカウントにサインインします。 ログイン情報を入力して(またはPINを確認して)、をタップします ログインする.
下にスクロールしてタップします ストア内. このオプションには、青い店舗概要アイコンがあります。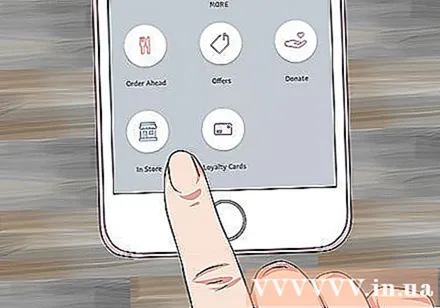
- PayPal In Storeを初めて使用する場合は、 行こう (開始)プロンプトが表示されたら。
- ロケーションサービスを使用するようにPayPalを設定していない場合は、画面の指示に従ってすぐにインストールする必要があります。
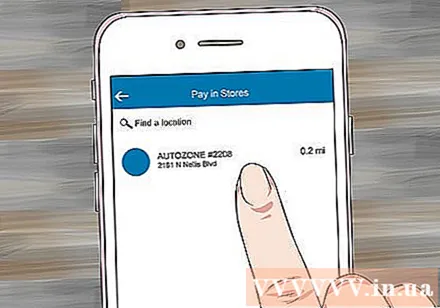
お店をお選びください。 メッセージ上部の「場所を探す」画面に店舗名を入力し、表示される結果で場所をタップします。- ストアが表示されない場合、この場所はPayPal InStoreの支払いを受け付けません。
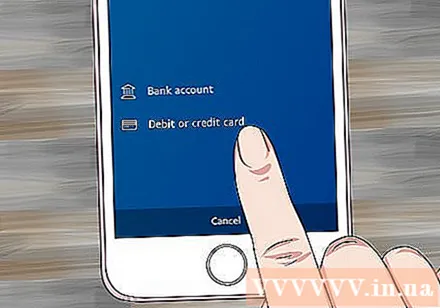
支払い方法を選んでください。 デフォルトの支払い方法を使用したくない場合は、それをタップしてメニューを開き、もう一度選択することができます。
キャッシャーに支払いコードを渡します。 キャッシャーは、支払いを処理するためのコードを検証します。広告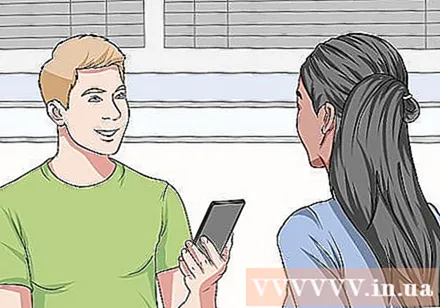
方法2/2:PayPalをApplePayに追加する
通常はホーム画面にあるiPhoneの設定アプリを開きます。 この方法では、PayPalをApple Payに接続して、リンクされたPayPalアカウントからApplePayのトランザクションが差し引かれるようにする方法について説明します。
- すべての店舗がApplePayの支払いを受け入れるわけではありません。
メニューの上部にある自分の名前をクリックします。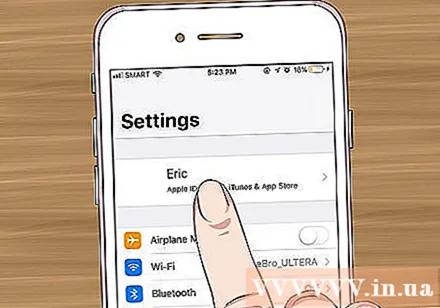
クリック iTunes&App Store.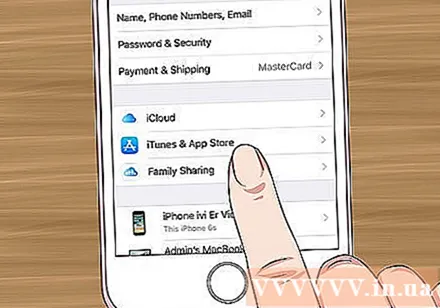
メニューの上部にあるAppleIDをタップします。 メニューが表示されます。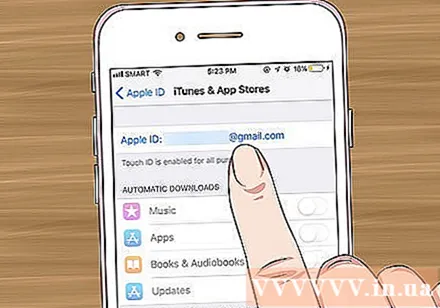
クリック AppleIDを表示 (Apple IDを参照)。 これが最初のオプションです。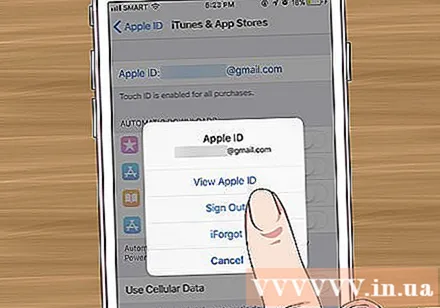
セキュリティコードを入力するか、タッチIDを使用します。 セキュリティ方式が確認されると、アカウント画面が表示されます。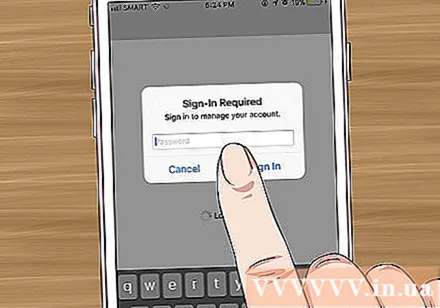
クリック 支払情報 (課金情報)。 お支払い方法の一覧が表示されます。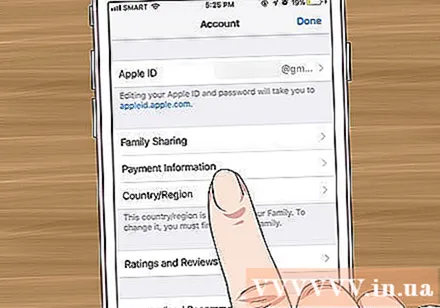
クリック PayPal. このオプションは、「支払い方法」の見出しの下にあります。
クリック PayPalにログインします (PayPalにログインします)。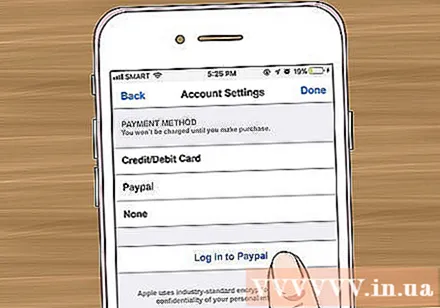
画面の指示に従って、PayPalアカウントを認証して追加します。 これにより、ApplePayのデフォルトの支払い方法としてPayPalが追加されます。
店舗でApplePayを使用して、PayPalで支払います。 以下の手順はiPhoneによって異なります。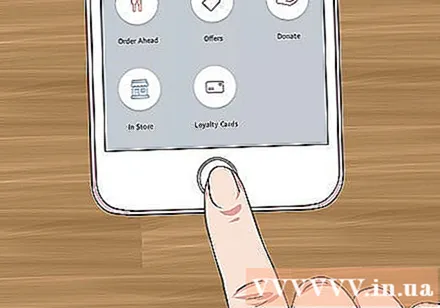
- iPhone 8以前: Touch IDに指を置き、iPhoneの上端をApple Payリーダーに近づけます(2.5 cm以内)。デフォルトのアカウント(ここではPayPal)に請求が完了すると、画面に「完了」というメッセージが表示されます。
- iPhone X: 側面のボタンをダブルタップし、パスコードでサインインして(または、Face IDを使用して)、電話をApple Payリーダーに近づけます(2.5センチ以内)。デフォルトのアカウント(ここではPayPal)に請求が完了すると、画面に「完了」メッセージが表示されます。



