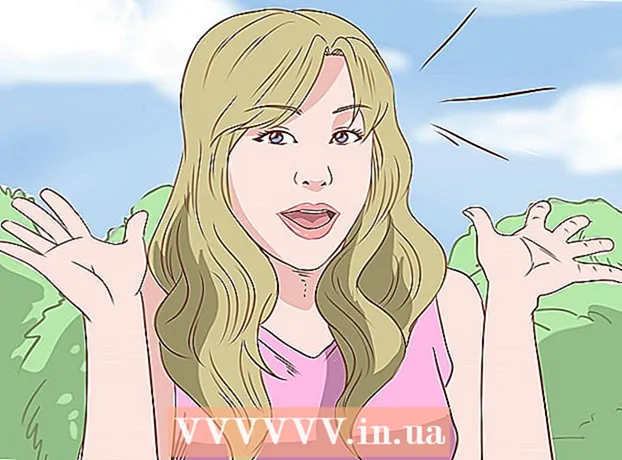著者:
Monica Porter
作成日:
22 行進 2021
更新日:
1 J 2024

コンテンツ
多くの人は、ドキュメントの元のコンテンツ保護を利用するためにPDFファイルを使用することを選択します。ただし、これにより、PDFファイルの分割が他のタイプの形式よりも少し難しくなります。 Adobe Acrobatでは、組み込みのドキュメント分割機能を使用してファイルを分割できます。ただし、Acrobatにお金をかけたくない場合でも、他の多くの無料の代替手段を使用してこの目標を達成できます。
手順
方法1/5:Google Chrome
GoogleChromeでPDFファイルを開きます。 PDFファイルを分割する最も簡単な方法は、開いているChromeウィンドウにドラッグすることです。
- PDFファイルを右クリックし、[プログラムから開く]を選択して、使用可能なプログラムのリストから[GoogleChrome]を選択することもできます。
- PDFがChromeで開かない場合は、次のように入力します クロム://プラグイン/ Chromeのアドレスバーに移動し、[ChromePDFビューア]の下の[有効にする]リンクをクリックします。

「印刷」ボタンをクリックしてください。 このボタンは、Chromeウィンドウの右下隅にマウスを移動したときに表示されるオプションの行にあります。
ボタンをクリックします。変化する ... (変数)はプリンターの下にあります。

「ローカル宛先」セクションで「PDFとして保存」を選択します。
分割するページのセクションを新しいドキュメントにインポートします。
- 10ページのPDFファイルを2つのファイルに分割し、最初のファイルに最初の7ページが含まれ、次のファイルに残りの3ページが含まれているとします。 [ページ]セクションで、「1-7」と入力して最初のファイルを作成します。次に、このプロセスを繰り返して2番目のドキュメントを作成します。

[保存]をクリックして、ドキュメントに名前を付けます。 このドキュメントを保存する場所を選択することもできます。
上記のプロセスを繰り返して、残りのドキュメントを作成します。 この方法では、元のドキュメントから2つ(またはそれ以上)の新しいドキュメントを作成できます。
- 初めて、7ページの長さの新しいドキュメントを作成し、次に3ページの長さの別のドキュメントを作成するとします。オリジナルを再度開き、印刷オプションをナビゲートし、印刷するページの部分として「8-10」を設定します。これで、2つの新しいドキュメントが作成されます。1つは元の7ページを含み、もう1つは元の最後の3ページを含みます。
方法2/5:PDFSplit! (オンライン)
入る 。ブラウザを使用します。 そこにはかなりの数のPDF分割ツールがありますが、これは最も信頼され、広く使用されているサイトの1つであると言えます。
- ドキュメントの機密または非公開を保持する場合は、メインページの[安全な接続]リンクをクリックしてください。
- ドキュメントの機密性が非常に高い場合は、この記事で概説されているオフライン方法のいずれかを使用することを検討してください。
分割するPDFを[ここにファイルをドロップ]ボックスにドラッグします。 それでも問題が解決しない場合は、[マイコンピュータ]リンクをクリックして、コンピュータ上のドキュメントを参照できます。
- DropboxアカウントとGoogleDriveアカウントに保存されているPDFドキュメントを分割することもできます。
分割するページのセクションを最初のドキュメントに入力します。
- 12ページのPDFドキュメントを2つに分割し、最初のドキュメントに最初の5ページが含まれ、次のドキュメントに残りの7ページが含まれているとします。 [ページ]セクションで、「1から5」(1から5)と入力して、最初のドキュメントを作成します。
[その他]リンクをクリックして、2番目のドキュメントを作成します。 このリンクを使用すると、プロセス全体を繰り返すことなく、ドキュメントを2つにすばやく分割できます。
- たとえば、1行目に「1から7」(1から7)を入力した後、2行目に「8から12」(8から12)を入力できます。確認後、2つの新しいドキュメントが同時に作成されます。
[分割ファイルの名前をカスタマイズする]チェックボックスをオンにします。 このオプションを使用すると、新しく分割されたドキュメントごとにカスタム名を入力できます。
満足したら、ボタンをクリックします。スプリット! (カップ)。 新しいドキュメントは、ZIPアーカイブとして自動的にダウンロードされます。このZIPファイルには、作成したばかりのすべてのドキュメントが含まれています。
- 上記のZIPファイルをダブルクリックしてドキュメントを表示します。
方法3/5:プレビュー(OS X)
PDFファイルをプレビューで開きます。 すべてのMacにプリインストールされているプレビュープログラムは、追加のソフトウェアを必要とせずに、多くの基本的なタスクを処理できます。
- プレビューがデフォルトのPDFビューアでない場合は、分割するファイルを右クリックして、[プログラムから開く]→[プレビュー]を選択します。
- プレビューの操作は、オンラインツールやGoogleChromeを使用するよりも少し時間がかかります。したがって、お急ぎの場合は、これらの方法のいずれかを使用することを検討する必要があります。
「表示」メニューをクリックし、「サムネイル」を選択します。 PDFドキュメントに含まれるすべてのページのリストが表示されます。
画面を切り離す各ページをドラッグします。 次に、そのページのみを含む新しいPDFファイルが作成されます。新しいファイルに分割するページに対してこれを行います。
- 8ページのPDFドキュメントの最初の4ページで新しいファイルを作成するとします。この時点で、ページを1から4に順番に画面にドラッグします。
プレビューで新しいPDFファイルの最初のページを開きます。 個々のページができたので、それらを新しいPDFドキュメントにマージする必要があります。
- PDFドキュメントを開くときは、サムネイルがオンになっていることを確認してください。
新しいドキュメントで必要な順序で、各ページをサンプルビューにドラッグします。 各ページを画面からサンプルフレームにドラッグします。場所を切り替えて、希望の順序で並べ替えることができます。
「ファイル」→「保存」をクリックして、新しくマージしたファイルをPDFとして保存します。 新しいファイルには、元のドキュメントから抽出した個々のページが含まれます。広告
方法4/5:CutePDF(Windows)
CutePDFソフトウェアをダウンロードします。 OS Xとは異なり、WindowsにはPDFファイルを調整するためのソフトウェアが装備されていません。 CutePDFは、PDFドキュメントを開くことができる任意のプログラムからPDFファイルを簡単に分割できる無料のプログラムです。
- 「無料ダウンロード」と「無料コンバーター」の両方に移動してクリックします。
- 1つのファイルのみを分割する必要がある場合は、GoogleChromeまたはオンラインファイル分割ツールを使用する必要があります。これにより高速になります。この方法は、分割するファイルが多い場合に適しています。
実行 「CuteWriter.exe」を使用して、CutePDFソフトウェアをインストールします。 他のほとんどの無料ソフトウェアプログラムと同様に、CuteWriterはインストール中にアドウェアをインストールしようとします。最初のオファー画面で[キャンセル]ボタンをクリックし、[これと残りのすべてをスキップ]リンクをクリックします。
プログラムを実行する 「converter.exe」を使用して、CutePDFに必要なファイルをインストールします。 自動インストールの場合は、[設定]ボタンをクリックします。 「CuteWriter.exe」とは異なり、このステップではアドウェアを気にする必要はありません。
分割するPDFファイルを開きます。 CutePDFはどのソフトウェアでも動作します。 PDFはAdobeReaderまたはWebブラウザで自由に開くことができます。
印刷メニューを開きます。 通常は「ファイル」→「印刷」を選択するか、 Ctrl+P.
利用可能なプリンターのリストから「CutePDFWriter」を選択します。 CutePDFは仮想プリンターのように機能し、実際に印刷する代わりにPDFファイルを作成します。
分割するページのセクションを新しいドキュメントにインポートします。 これにより、選択したページから新しいドキュメントが作成されます。
ボタンを押す 。印刷 新しいファイルを保存します。 ファイルに名前を付けて保存する場所を選択するように求められます。
- オリジナルを複数の新しいドキュメントに分割する場合は、上記のプロセスを繰り返します。
方法5/5:Adobe Acrobat
分割するPDFドキュメントをAdobeAcrobatで開きます。 有料版のAdobeAcrobatをお持ちの場合は、それを使用してPDFファイルを分割できます。これは無料のAdobeReaderでは不可能です。したがって、このバージョンしかない場合は、別の方法を使用する必要があります。
ウィンドウの左側にある[ツール]ボタンをクリックします。 ツールパネルが開きます。
このパネルの「ページ」セクションを展開します。
「ドキュメントの分割」ボタンをクリックします。
新しい各ファイルの目的のページ番号を設定します。 Acrobatを使用すると、所定のページ数に従ってドキュメントを分割できます。たとえば、最大ページ数として3を設定すると、ドキュメントはそれぞれ3ページの個別のファイルに分割されます。
- マーカーまたはファイルの最大サイズに応じて分割することもできます。
ボタンをクリックします。出力オプション (出力オプション)新しいファイルを保存する場所を選択します。 ドキュメントを元のファイルと同じフォルダーに保存するか、新しいフォルダーを選択できます。新しいファイル名を設定することもできます。
押す。OK ファイルを分割します。 新しいファイルは、上記の手順で選択したフォルダーに保存されます。広告