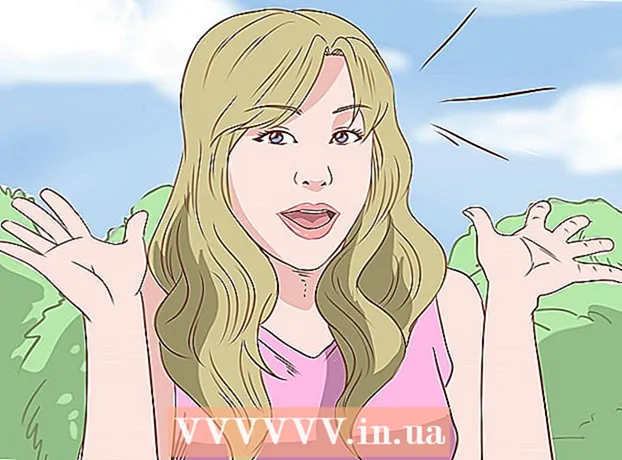著者:
Laura McKinney
作成日:
5 4月 2021
更新日:
1 J 2024

コンテンツ
この記事では、iPhoneまたはMacコンピューターを使用するか、Apple IDに登録されている電話番号を使用して、忘れたAppleIDパスワードをリセットする方法を説明します。現在のAppleIDパスワードがわかっている場合は、パスワードまたはAppleIDの電子メールアドレスを変更できます。
手順
方法1/4:iPhoneまたはMacコンピューターを使用してパスワードをリセットする
にアクセスしてiForgotを開きます https://iforgot.apple.com/ コンピューターのブラウザーから。 これはパスワードリセットサービスです。

AppleIDの電子メールアドレスを入力します。 ページ中央付近の「[email protected]」フィールドに、AppleIDへのサインインに使用したメールアドレスを入力します。
ボタンをクリックします tiếptục (続き)ページ下部の青色。

電話番号を入力してください。 AppleIDの登録に使用した電話番号を入力します。
クリック tiếptục.

デバイスに表示される通知を確認します。 これは、iPhoneまたはMacコンピューターを使用してAppleIDパスワードをリセットする方法を示すメッセージです。
iPhone画面のロックを解除します。 iPhoneの画面がロックされている場合は、パスコードを入力してホームボタンを押すか、TouchIDフィンガープリントを使用します。
選択 許可する (許可)要求された場合。 これにより、設定アプリのiCloudパスワードセクションが表示されます。
- 何らかの理由でこのステップが表示されない場合は、開いてください 設定 (設定)、名前をタッチして、 パスワードとセキュリティ (パスワードとセキュリティ)、次に選択 パスワードを変更する (パスワードの変更)先に進む前に。
iPhoneのパスコードを入力します。 iPhoneのロックを解除するために使用するパスコードを入力します。
新しいパスワードを入力します。 Apple IDアカウントに設定するパスワードを上のフィールドに入力してから、このフィールドの下のフィールドに再入力します。
接する 変化する (変数)画面の右上隅にあります。
パスワードがセットアップを完了するのを待ちます。 この手順には数分かかる場合があり、その間にパスワードの再入力を求められる可能性があります。あなたが線を見るとき パスワードを変更する 画面上部に(パスワード変更)が表示され、パスワードが正常に更新されました。広告
方法2/4:iPhoneを使用せずにパスワードをリセットする
にアクセスしてiForgotを開きます https://iforgot.apple.com/ コンピューターのブラウザーから。 これはAppleのパスワードリセットサービスです。
AppleIDの電子メールアドレスを入力します。 ページ中央の「[email protected]」フィールドに、AppleIDへのサインインに使用したメールアドレスを入力します。
ボタンをクリックします tiếptục (続行)ページの下部にあります。
電話番号を入力してください。 AppleIDの登録に使用した電話番号を入力します。
クリック tiếptục.
「使用する別のiOSデバイスが見つかりませんか?」というリンクをクリックしてください。「(使用する別のiOSデバイスが見つかりませんか?)このオプションでは、電話番号やその他の情報を使用してApple IDアカウントを確認しますが、完了するまでに数日かかる場合があります。
クリック とにかく続けます (続き)尋ねられたとき。 このボタンをクリックすると、アカウント回復プロセスの最初のステップに移動します。
確認コードを取得します。 以前に入力した電話番号のテキストを確認し、Appleからのメッセージを開いて、テキスト内の6桁のコードを確認してください。
確認コードを入力します。 コンピュータブラウザのページ中央のフィールドに6桁のコードを入力します。
クリック tiếptục.
Appleからのメッセージを待ちます。 使用している電話の種類、アカウントのステータス、およびApple ID自体に応じて、プロセスは異なりますが、手順に従うと、AppleIDパスワードをリセットするのに役立ちます。広告
方法3/4:パスワードを変更する
にアクセスしてAppleIDページを開きます https://appleid.apple.com/ Webブラウザから。
アカウントにサインインします。 最初のフィールドにAppleIDの電子メールアドレスを入力し、次に2番目のフィールドにパスワードを入力して→をクリックします。
スクロールバーを下にスクロールして、ページ中央の[セキュリティ]セクションに移動します。
クリック パスワードを変更する… (パスワードの変更)「セキュリティ」セクションの「パスワード」見出しの下。
現在のパスワードを入力します。 表示されるメニューで、最初のフィールドにAppleIDパスワードを入力します。

新しいパスワードを入力します。 中央のフィールドに使用するパスワードを入力してから、下のフィールドに再入力して、正しいパスワードを入力したことを確認します。
ボタンをクリックします パスワードを変更する… メニューの下部にあります。 これによりAppleIDパスワードが更新されますが、変更を適用する前に、接続されている電話、タブレット、コンピューターでApple IDアカウントを終了し、再度サインインする必要があります。
- [デバイスのサインアウト]チェックボックスをオンにして、クリックする前に古いパスワードでログインしたApple IDを持つ電話、タブレット、コンピューター、およびWebサイトでサインアウトすることもできます。 パスワードを変更する ... ここに。
方法4/4:AppleIDの電子メールアドレスを変更する

にアクセスしてAppleIDページを開きます https://appleid.apple.com/ Webブラウザから。
アカウントにサインインします。 最初のフィールドにAppleIDの電子メールアドレスを入力し、次に2番目のフィールドにパスワードを入力して→をクリックします。
ページ上部の「アカウント」セクションを見つけます。
オプションをクリックします 編集 (編集)「アカウント」セクションの右上隅にあります。
リンクをクリックしてください AppleIDを変更する..。 (Apple IDを変更)左上隅の[アカウント]セクションで現在のAppleIDアドレスの下にあります。 画面に選択肢のリストが表示されます。

新しいメールアドレスを入力してください。 表示されるメニューのデータ入力フィールドに、使用するメールアドレスを入力します。- この機能を有効にしている場合、これは電子メール通知の受信アドレスとは異なる電子メールアドレスである必要があります。

ボタンをクリックします tiếptục (続行)メニューの下。 これにより、電子メールアドレスの可用性が確認され、可能であれば新しい電子メールアドレスが設定されます。
クリック 完了 (完了)。 これは、AppleIDページの右上隅にある小さな青いボタンです。これにより、変更が保存され、メニューが閉じます 編集 (編集)AppleID。
- 接続されている電話、タブレット、コンピューターでApple IDアカウントからサインアウトしてから、新しいApple IDで再度サインインして、変更を適用する必要があります。
助言
- アカウントで2段階認証を有効にしている場合は、変更を加える前に、Apple IDアカウントにサインインした後、電話に表示されているコードをブラウザに入力する必要があります。
警告
- パスワードを変更した場合、過去12か月間使用されているパスワードは使用できません。
- 登録した電子メールアドレスが@ icloud.com、@ me.com、または@ mac.comで終わる場合、AppleIDを変更できない場合があります。
- 同じデバイスで複数のAppleIDを使用すると、一部のアプリでサインインの問題が発生する可能性があります。この場合、問題が発生した場合はブラウザのCookieをクリアするか、Apple IDCookieをクリアしてみてください。