著者:
Robert Simon
作成日:
19 六月 2021
更新日:
24 六月 2024

コンテンツ
このwikiHowは、Google Chromeの設定、ブックマーク、履歴、パスワード、およびアプリのバックアップをGoogleアカウントに保持する方法を説明しています。その後、バックアップに使用したGoogleアカウントにログインするだけで、新しいコンピューター、スマートフォン、またはタブレットでこれらの設定を復元できます。
手順
パート1/3:バックアップChrome
ページの左上にあります。 これで、コンピューターまたはその他のモバイルデバイスでChromeの設定を復元できます。広告
パート2/3:デスクトップでChromeを復元する

Chrome設定を復元するコンピューターでGoogleChromeブラウザーを開きます。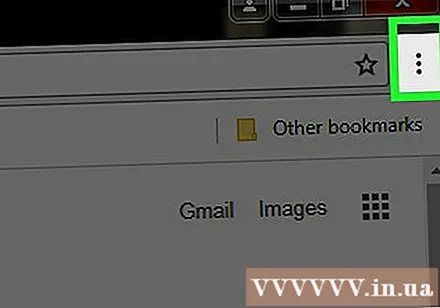
クリック ⋮ ウィンドウの右上にあります。 ドロップダウンメニューが表示されます。
クリック 設定 ドロップダウンメニューの下部近く。
クリック クロームにサインイン [設定]ページの右上にあります。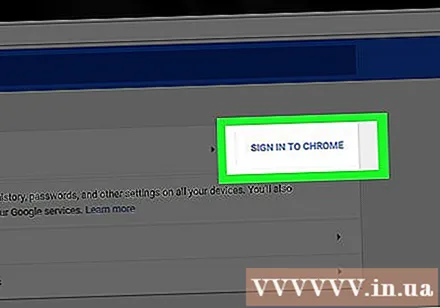
Chromeにサインインします。 Chromeのバックアップに使用したメールアドレスとパスワードを入力します。 Chromeバックアップが再ロードされます。広告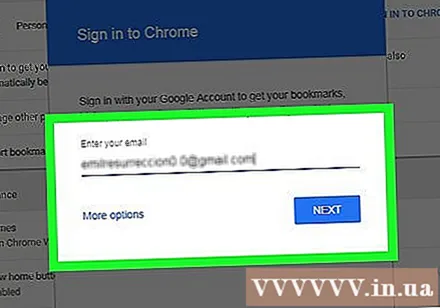
パート3/3:電話でChromeを復元する
Chrome設定を復元する電話またはタブレットでGoogleChromeアプリを開きます。
クリック ⋮ 画面の右上隅にあります。 ドロップダウンメニューが表示されます。
クリック 設定 ドロップダウンメニューの下部近く。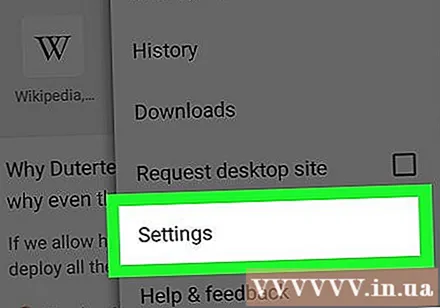
クリック Chromeにサインインします. このタブは、[設定]ページの上部にあります。
メールアドレスとパスワードを入力してください。 メールアドレスを入力し、をタップします 次、パスワードを入力してをクリックします 次 メールアドレスにログインします。 Chromeバックアップが再ロードされます。
- このデバイスでGoogleアカウントにサインインしている場合は、そのアカウントをタップして選択し、をタップできます TIẾPTỤC (継続する)。
助言
- Chromeバックアップは、GoogleChrome対応デバイスで復元できます。
警告
- バックアップ中にChrome設定を変更した場合(たとえば、ブックマークを削除した場合)、その変更はバックアップを復元したときに表示されます。



