著者:
Randy Alexander
作成日:
3 4月 2021
更新日:
24 六月 2024

コンテンツ
今日では、長期間保存する必要のある思い出や重要な文書、その他の種類の情報を保存するためにコンピューターを使用する人がますます増えています。したがって、データのバックアップは、データを長期間(または短期)保存するための非常に重要なステップです。
手順
方法1/6:PC(Windows 7、8以前)
適切なストレージデバイスを見つけます。 バックアップするすべてのデータを保存できるデバイスが必要です。バックアップに必要なハードドライブの2倍の大きさにする必要があります。外付けハードドライブが最良のオプションであり、簡単に見つけることができます。
- 現在のコンピューターをバックアップに使用する場合は、パーティションを作成できます。これは安全なオプションですが、システムは依然としてウイルスやハードドライブの障害の影響を受けやすいため、注意が必要です。

デバイスをコンピューターに接続します。 USBケーブルまたはその他の接続方法を使用して、ストレージデバイスをバックアップするコンピューターに接続します。デバイスを接続すると、デバイスで何をする必要があるかを尋ねるダイアログボックスが表示されます。オプションの1つは、デバイスを使用してファイル履歴をバックアップして開くことです。このアイテムを選択します。- この時点では、ダイアログボックスは自動的に開きません。履歴ファイルを検索して、手動でバックアップを設定する必要があります。コントロールパネルにあります。
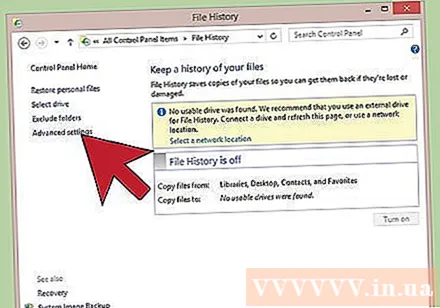
詳細設定のセットアップ。 プログラムを開いた後、左側にある[詳細設定]セクションの設定の一部を変更することをお勧めします。これにより、コンピューターのバックアップ頻度、ファイルの保持にかかる時間、および使用するスペースの量を変更できます。
バックアップハードドライブを選択します。 設定後、必ず適切なバックアップドライブを選択してください(デフォルトでは外付けハードドライブが選択されます)。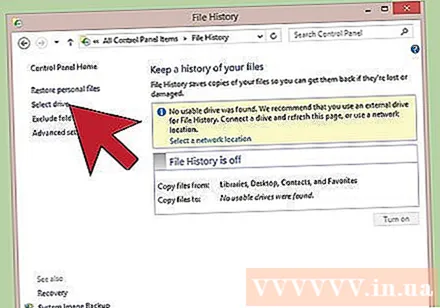

「電源を入れる」ボタンを押します。 正しい設定を入力したら、「オン」をクリックします。これにより、プロセスが開始されます。最初のバックアップには時間がかかり、夜間または家を出て仕事をするときに実行する必要があるため、バックアップの実行中はコンピューターを使用しないことに注意してください。それだけで、すべてが完了しました!広告
方法2/6:Mac(OS X Leopard以前)
適切なストレージデバイスを見つけます。 バックアップするすべてのデータを保存できるデバイスが必要です。バックアップに必要なハードドライブの2倍の大きさにする必要があります。外付けハードドライブが最良のオプションであり、簡単に見つけることができます。
- 現在のコンピューターをバックアップに使用する場合は、パーティションを作成できます。これは安全なオプションですが、システムは依然としてハードドライブの障害やその他の問題の影響を受けやすいため、注意が必要です。
デバイスをコンピューターに接続します。 USBケーブルまたはその他の接続方法を使用して、ストレージデバイスをバックアップするコンピューターに接続します。デバイスが接続されると、TimeMachineのバックアップにデバイスを使用する必要があるかどうかを尋ねるダイアログボックスが表示されます。 [同意する]をクリックして続行し、[バックアップディスクとして使用]をクリックします。
- デバイスが自動的に認識されない場合は、[システム設定]セクションからTime Machineにアクセスして、手動でプロセスを開始できます。
バックアッププロセスを進めましょう。 プロセスは自動的に開始されます。初めての場合は時間がかかることがあるので、夜間や仕事の前にバックアップをとることができるので、待つ必要はありません。
セットアップ設定。 [システム設定]セクションの[タイムマシン]パネルに移動して、設定を変更できます。画面右下の「オプション」を選択して、添付項目、設定通知、バッテリー電源オプションを変更します。広告
方法3/6:iPad
最新バージョンのiTunesがインストールされているコンピューターにデバイスを接続します。 これはデータがバックアップされる場所なので、この目的でコンピューターを使用できることを確認してください。
ファイルメニューに移動します。
[デバイス]サブメニュー([デバイス]サブメニュー)を選択し、[バックアップ]を選択します。
バックアップの場所を選択します。 左側では、クラウドサービスに保存するか、コンピューターに保存するかを選択できます。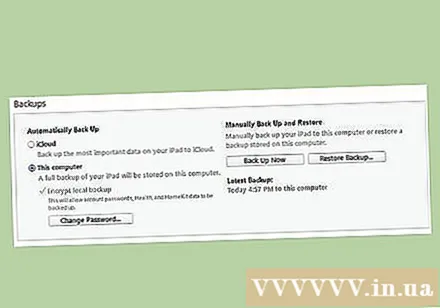
「今すぐバックアップ」を選択します。 これで完了です。広告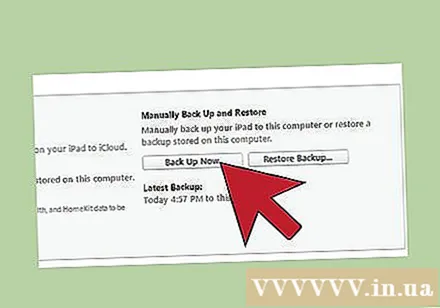
方法4/6:ギャラクシータブ
[設定]セクションに移動します。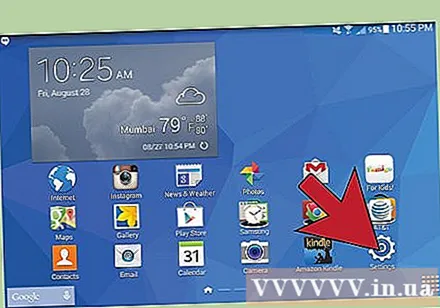
[アカウントと同期]を選択します。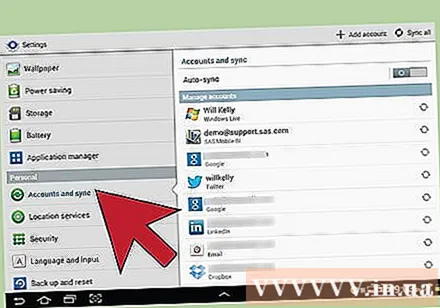
バックアップするすべてのアイテムが選択されていることを確認してください。 この方法でバックアップできるのは特定のアイテムのみであることに注意してください。単一のファイルは、次の方法でバックアップする必要があります。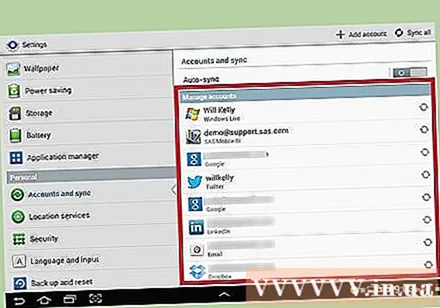
Googleアカウントの近くにある緑色の同期ボタンを選択します。 これにより、アイテムを同期できます。完了したら、「戻る」を選択してデバイスの使用を続行できます。広告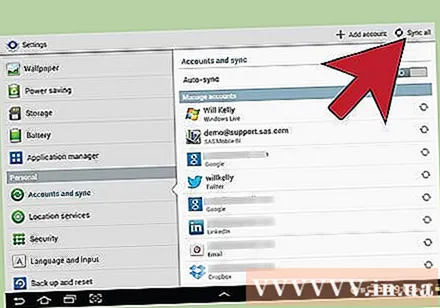
方法5/6:単一ファイル
ストレージデバイスを見つけます。 1つのファイルをUSB、外付けハードドライブ、クラウドストレージ、CD、フロッピーディスク(システムが古い場合、または懐かしさを試したい場合)、またはその他のデバイスにバックアップできます。ストレージのニーズとセキュリティレベルに基づいて選択できます。
ファイルをフォルダにコピーします。 バックアップするすべてのファイルをコンピューター上のフォルダーにコピーします。その後、必要に応じてファイルを複数のサブフォルダーに分割できます。
- すべてのファイルを別のフォルダーに配置すると、転送が簡単になり、ファイルが失われるのを防ぐことができます。また、ストレージデバイス内のバックアップファイルとその他のファイルを区別するのにも役立ちます。
圧縮ファイルを作成します。 必要に応じて、バックアップフォルダを圧縮できます。これは、ファイルサイズが非常に大きい場合に特に役立ちます。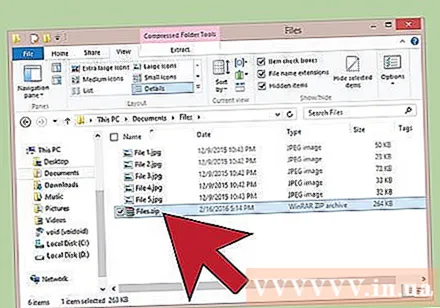
セキュリティの強化。 選択した方法に応じて、アーカイブまたはフォルダーを暗号化またはパスワードで保護できます。これは、ファイルに機密コンテンツが含まれている場合にセキュリティを向上させるための優れた方法です。パスワードを忘れないように注意してください。
フォルダまたはアーカイブをデバイスにコピーします。 アーカイブまたはアーカイブの準備ができたら、copy-pasteコマンドを使用してストレージデバイスにコピーし、デバイス間を移動するか、アイテムをクラウドストレージに保存します(この方法を選択した場合)。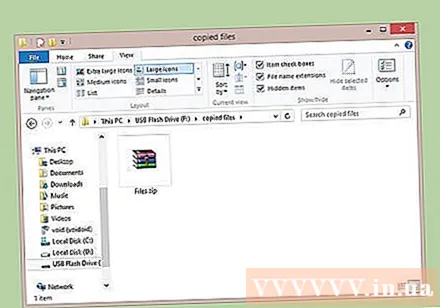
デバイスを新しいコンピューターに転送します。 USBなどのデバイスにファイルをバックアップする場合は、USBが必要になったり紛失したりすることがあるため、安全のためにファイルを別のコンピューターにコピーする必要があります。広告
方法6/6:クラウドの使用
オンラインアーカイブを検索します。 オンラインストレージは、ユーザーがデータをサーバーにバックアップできるようにする成長分野です。ネットワーク接続が必要な限り、どこからでもバックアップファイルにアクセスできます。無料と有料の両方で、さまざまな機能を提供する多くのサービスがあります。
- BackBlaze-月額小額の料金で無制限のストレージを提供します。
- Carbonite-月額料金で無制限のストレージを提供する多くのオンラインバックアップサービスの1つ。 Carboniteは、自動バックアップソリューションで知られています。
- SOSオンラインバックアップ-ゲームバックアップのもう1つのサービスであるSOSは、すべてのアカウントに無制限のストレージを提供します。
オンラインストレージとサービスホスティングの違いをご覧ください。 Google Drive、SkyDrive(OneDrive)、DropBoxなどのサービスはオンラインストレージを提供しますが、多くの場合、手動で更新する必要があります。ファイルはそのアカウントを使用してデバイス間で同期されます。つまり、ファイルがバックアップサーバーで削除されると、接続されているすべてのデバイスで削除されます。これらのサービスは生のファイルを提供しません。つまり、古いバージョンのファイルを元に戻すことは困難または不可能です。
- これらのサービスは無料のアーカイブとして使用できますが、「バックアップサービス」と呼ばれるほど強力ではありません。手動バックアップを維持できます。
サービスのセキュリティを確認してください。 専門的なオンラインバックアップサービスは、サーバー上のすべてのファイルを暗号化します。フォルダ名やファイルサイズなどのメタデータにアクセスできますが、データの正確な内容はあなただけが見ることができます。
- 多くのサービスは、個人パスワードを使用してデータを暗号化します。これは非常に安全な方法ですが、パスワードを忘れるとアクセスできなくなります。その場合、パスワードは永続的であり、データは失われます。
スケジュールを設定します。 ほとんどすべてのオンラインバックアップソリューションには、頻度とバックアップ対象を設定できるソフトウェアまたはブラウザインターフェイスが付属しています。自分に合ったスケジュールを設定してください。ファイルに頻繁に変更を加える場合は、夜間のバックアップを設定する必要があります。コンピューターを定期的に使用しない場合は、毎週または毎月のバックアップを設定できます。
- このプロセスはコンピューターの帯域幅とリソースを消費する可能性があるため、コンピューターを使用していないときにバックアップをスケジュールするようにしてください。
助言
- コンピュータを使い続ける前に、バックアップが正常に完了していることを確認してください。
- すべての重要なファイルをバックアップするようにスケジュールします。コンピューターを使用してファイルに変更を加える頻度に応じて、独自のアクションプランを設定できます。データを準備し、バックアップするときにコンピュータの電源を入れることを忘れないでください。
- データは、環境の危険から離れた安全な場所に保管してください。重要度に応じて、バックアップデバイスを金庫または耐火金庫に置いておくことができます。データがそれほど重要でない場合は、クローゼットまたはテーブルに保管できます。オンラインバックアップソリューションの使用を検討してください。
- コンピュータのバックアップは、特に大量のデータの場合、長い時間がかかる可能性があります。したがって、コンピューターの電源を入れたとき(またはコンピューターの電源を切ったままにするとき)はバックアップを行いますが、ファイルを使用してバックアップしないでください。
- カレンダーのリマインダーを設定して、数か月ごとにバックアップを確認および確認します。データがバックアップされたと考えても、デバイスに障害(ハードドライブの障害など)があることが判明し、バックアップが更新されていないか、必要なものをバックアップしていないことを発見することほど悪いことはありません。
- 標準バックアップには、定期的なデータ検証と組み合わせたさまざまな方法が含まれています。
警告
- バックアップ中はコンピューターを使用しないでください。バックアップ中にファイルに変更を加えると、保存されたバージョンがわからない場合や、プロセスが中断される場合があります。また、コンピュータの速度が低下します。
- バックアップデバイスを湿気の多い環境や不安定な環境に放置しないでください。コンピュータデバイスは非常に機密性が高く、注意しないとバックアップデータが失われる可能性があります。



