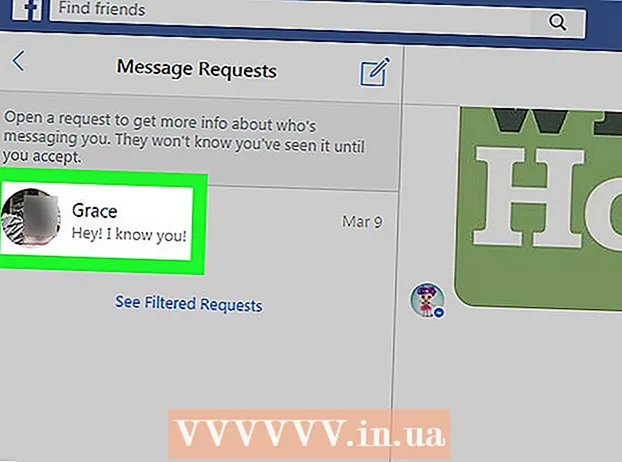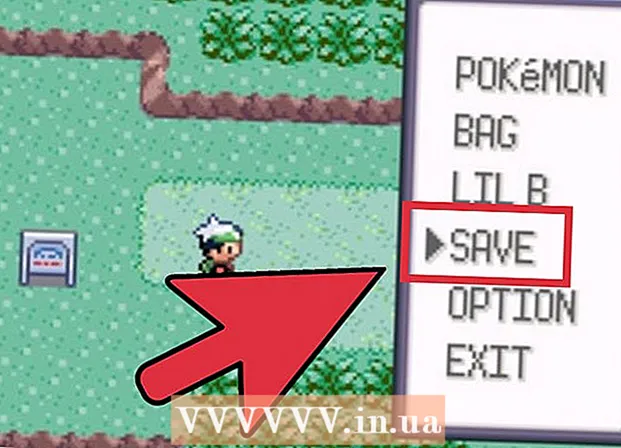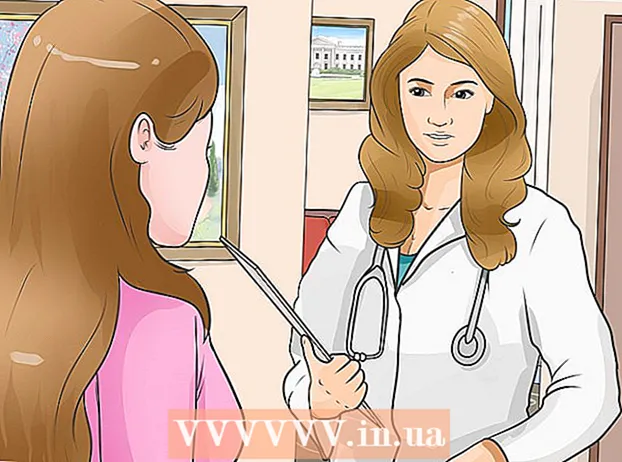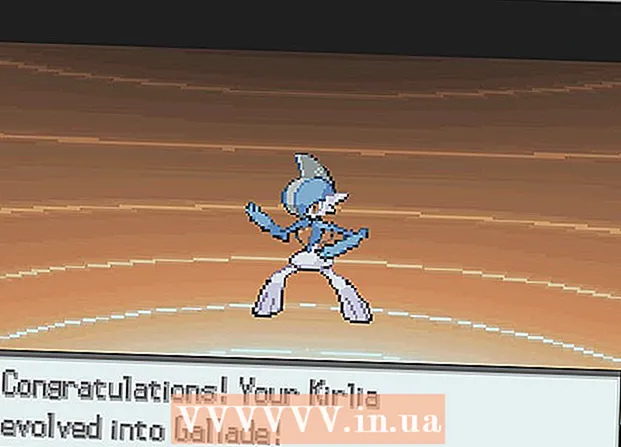著者:
Ellen Moore
作成日:
18 1月 2021
更新日:
29 六月 2024

コンテンツ
この記事では、タスクマネージャーでWindowsプロセスの優先度を変更する方法を説明します。プロセスの優先度を変更すると、プロセスに割り当てられるシステムリソースが決まります。
ステップ
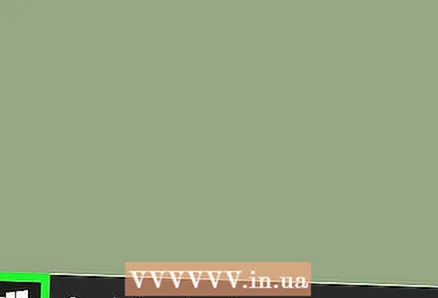 1 スタートメニューを開く
1 スタートメニューを開く  . 画面の左下隅にあるWindowsロゴをクリックします。
. 画面の左下隅にあるWindowsロゴをクリックします。  2 入力 タスクマネージャー. これにより、タスクマネージャーが検索されます。
2 入力 タスクマネージャー. これにより、タスクマネージャーが検索されます。 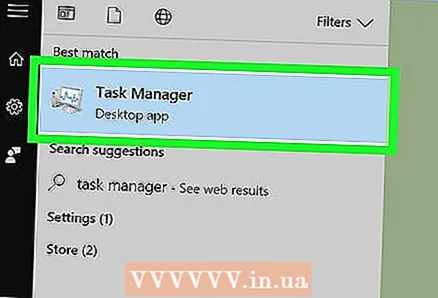 3 クリック タスクマネージャー. スタートメニューの上部にあるモニターの形をしたアイコンです。タスクマネージャウィンドウが開きます。
3 クリック タスクマネージャー. スタートメニューの上部にあるモニターの形をしたアイコンです。タスクマネージャウィンドウが開きます。 - クリックすることもできます NS+⇧シフト+NSタスクマネージャを開きます。
 4 タブに移動します 詳細.タスクマネージャウィンドウの上部にありますが、タスクマネージャの起動後しばらくすると表示される場合があります。
4 タブに移動します 詳細.タスクマネージャウィンドウの上部にありますが、タスクマネージャの起動後しばらくすると表示される場合があります。 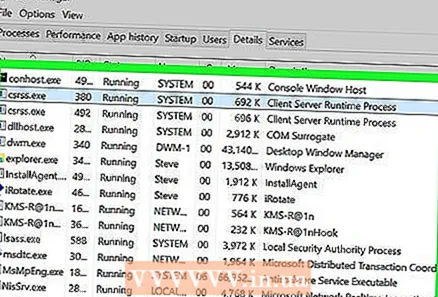 5 プロセスを見つけます。 プロセスのリストを下にスクロールして、必要なプロセスを見つけます。
5 プロセスを見つけます。 プロセスのリストを下にスクロールして、必要なプロセスを見つけます。 - 実行中のプログラムのプロセスを見つけるには、[プロセス]タブに移動し、必要なプログラムを見つけて右クリックし、メニューから[詳細]を選択します。
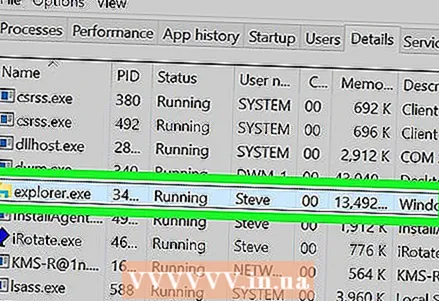 6 選択したプロセスを右クリックします。 ドロップダウンメニューが上部に開きます。
6 選択したプロセスを右クリックします。 ドロップダウンメニューが上部に開きます。 - [プロセス]タブが表示されている場合は、プロセスが強調表示されているはずです。
- マウスに右ボタンがない場合は、マウスの右側をクリックするか、2本の指でマウスをクリックします。
- コンピューターに(マウスではなく)トラックパッドがある場合は、2本の指でタップするか、トラックパッドの右下部分を押します。
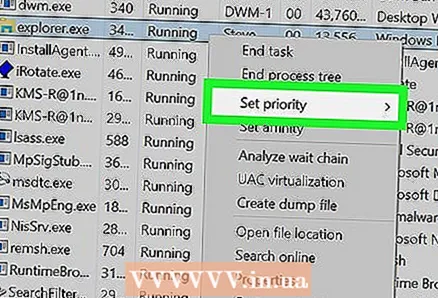 7 選んでください 優先順位を設定する. ドロップダウンメニューの真ん中にあります。ポップアップメニューが開きます。
7 選んでください 優先順位を設定する. ドロップダウンメニューの真ん中にあります。ポップアップメニューが開きます。 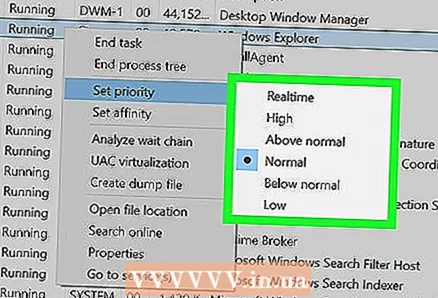 8 優先順位を選択します。 次のオプションのいずれかをクリックします(最高の優先順位から最低の優先順位)。
8 優先順位を選択します。 次のオプションのいずれかをクリックします(最高の優先順位から最低の優先順位)。 - Realnoe Vremya(最高の優先順位);
- "高い";
- "平均以上";
- "いつもの";
- "平均以下";
- 低(最低優先度)。
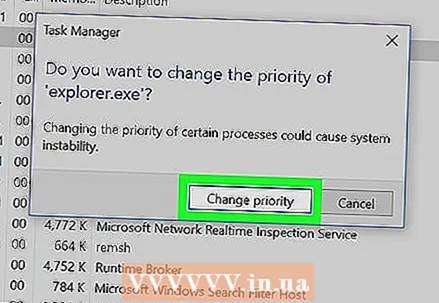 9 クリック 優先順位を変更するプロンプトが表示されたら。 行った変更が有効になります。
9 クリック 優先順位を変更するプロンプトが表示されたら。 行った変更が有効になります。 - システムプロセスの優先度を変更すると、システムがフリーズまたはクラッシュする可能性があることに注意してください。
 10 タスクマネージャウィンドウを閉じます。 タスクマネージャウィンドウの右上隅にある[X]をクリックします。
10 タスクマネージャウィンドウを閉じます。 タスクマネージャウィンドウの右上隅にある[X]をクリックします。
チップ
- プログラムがフリーズしている場合は、タスクマネージャを使用してプログラムを強制的に閉じます。これを行うには、[プロセス]タブでプログラムを選択し、右下隅にある[プロセスの終了]をクリックします。
警告
- 「リアルタイム」オプションは、このプロセスに、システムプロセスよりも多くのシステムリソースが割り当てられることを意味します。したがって、このオプションはシステムをクラッシュさせる可能性が高くなります。
- 低速のコンピューターで強力なプログラムを実行し、プロセスの優先順位を変更すると、コンピューターが誤動作する可能性があります。