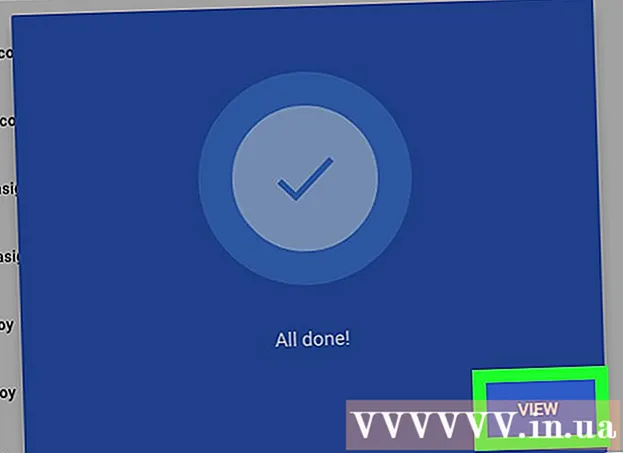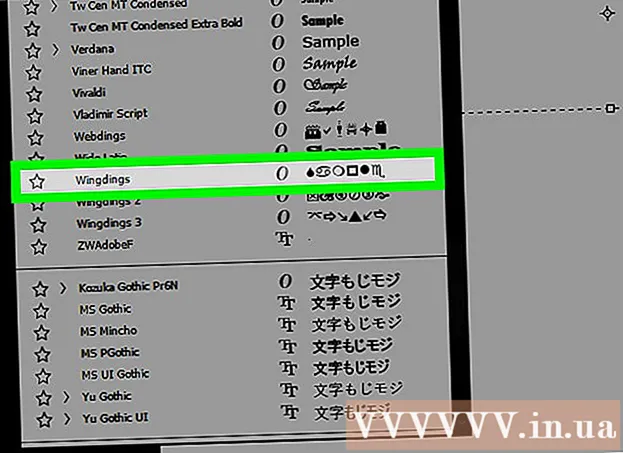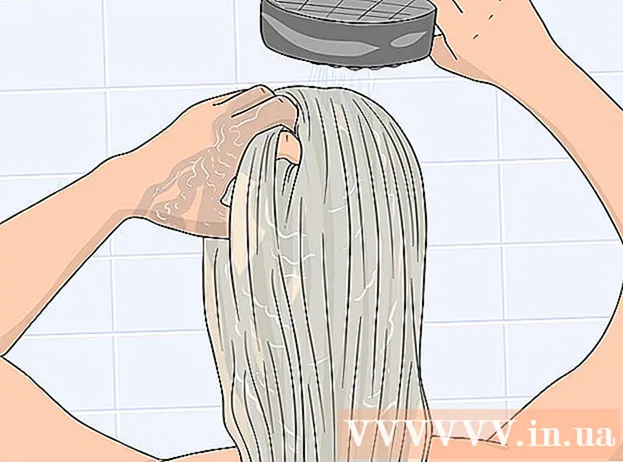著者:
John Stephens
作成日:
26 1月 2021
更新日:
1 J 2024

コンテンツ
この記事では、PDFファイルのコンテンツをコピーしてMicrosoft Wordドキュメント(または同様のもの)に貼り付ける方法を説明します。 PDFファイルがコンピューター上のドキュメントから作成された場合は、無料のAcrobatReaderプログラムを使用してコンテンツをコピーできます。ただし、PDFファイルを紙のドキュメントからコンピューターにスキャン(スキャン)した場合、またはコピー防止を有効にしている場合は、Googleドライブを使用してテキストを認識して変換する必要があります。上記のオプションのいずれかが効果的でない場合は、オンラインコンバーターを使用してPDFファイルをMicrosoftWordドキュメントに直接変換できます。
手順
方法1/3:Adobe AcrobatReaderを使用する
AcrobatReaderを開きます。 Adobe Acrobat Reader DCは、Adobeの無料のPDFビューアです。ダウンロードしたPDFの種類に応じて、このプログラムを使用してPDFファイルの内容を選択してコピーできます。
- Adobe Readerをお持ちでない場合は、無料でダウンロードしてインストールできます。

PDFファイルを開きます。 クリック ファイル (ファイル)、選択 開いた (開く)ポップアップメニューで、PDFファイルを選択してクリックします 開いた ウィンドウの右下隅にあります。- Adobe ReaderがデフォルトのPDFプログラムでない場合は、表示するPDFファイルをダブルクリックして、AcrobatReaderで開きます。

クリック 編集 (編集)Acrobat Readerウィンドウの左上隅(Windowsの場合)または画面の左上隅(Macの場合)。 画面に選択肢のリストが表示されます。
クリック すべて選択 メニューの(すべて選択) 編集 (編集)。 このアクションは、画像を除くページ上のすべてのテキストを選択します。- すべてのテキストが青色で強調表示されている場合、テキストをコピーしてテキストとして貼り付けることはできません。 Googleドライブを使用する必要があります。
クリック 編集 (編集)もう一度クリックします コピー (コピー)選択したテキストをコピーします。
- PDFファイルに複数のページがある場合は、このページの内容を貼り付けた後、戻って相互にコピーする必要があります。
新しいドキュメントを開きます。 通常、Microsoft Word、Pages、GoogleDocsなどのプログラムを開く必要があります。
- NotepadやTextEditなどのテキストエディタを使用できますが、このオプションを使用するとPDFの形式が変更されます。
を押してコピーしたコンテンツを貼り付けます Ctrl+V (Windowsの場合)または ⌘コマンド+V (Macの場合)。 テキストに表示されているPDFからコピーされたコンテンツが表示されます。
- キーボードショートカットが機能しない場合は、テキストの空白のページをクリックして再試行できます。
- ページを右クリックして選択することもできます ペースト 現在表示されているメニューの(貼り付け)。
方法2/3:Googleドライブを使用する
PDFファイルに画像にエンコードされたテキストが含まれている場合は、この方法を使用します。 スキャンされたPDFファイルは、テキストファイルではなく画像ファイルとして表示されることがよくあります。画像を選択可能なテキストに変換するには、Optical Character Recognition(OCR)を使用する必要があります。 Googleドライブには、PDFファイルをアップロードするための無料の組み込みOCRサービスが付属しており、通常、ほとんどの場合に効果的です。
- PDFファイルにコピー保護機能が設定されている場合、GoogleドライブはOCR中にPDFファイル保護設定を削除できません。
にアクセスしてGoogleドライブを開きます https://drive.google.com/ お気に入りのブラウザから。 サインインしている場合は、Googleドライブページが開きます。
- Googleアカウントにログインしていない場合は、続行する前にメールアドレスとパスワードを入力してください。
ボタンをクリックします 新着 (新規)ドライブページの左上隅にある青色。 画面に選択肢のリストが表示されます。
クリック ファイルのアップロード (ファイルのダウンロード)ポップアップメニューの上部にある新しいウィンドウを開きます。
目的のファイルをクリックして、PDFファイルを選択します。
- 最初に、ウィンドウの左側にあるPDFファイルを含むフォルダーをクリックする必要がある場合があります。
クリック 開いた (開く)ウィンドウの右下隅にあり、PDFファイルをGoogleドライブにアップロードします。
アップロードしたPDFファイルを選択します。 PDFファイルがGoogleドライブにアップロードされたら、それをクリックして選択します。
クリック ⋮ ページの上部にある選択リストを開きます。
選択 で開く (で開く)メニューの上部近く。 このオプションの横に別のメニューが表示されます。
クリック Googleドキュメント メニューで。 これには、ドライブがPDFファイルのテキストをスキャンしてGoogle Docに取り込む必要があります。ファイルのテキストの長さによっては、少し時間がかかる場合があります。
どのテキストが変換されたかを確認してください。 Google Drive OCRプログラムは完全ではなく、エラーが発生したり、すべてのテキストが変換されなかったりする可能性があります。セクション間に多くの空白が表示されます。したがって、テキスト全体が変換されていることを確認してください。
- エラーが発生した場合は、テキストをコピーする前にGoogleDocsで修正できます。
テキストを選択します。 クリック 編集 ページの左上隅にある(編集)を選択し、 すべて選択 メニューの(すべて選択)。
クリックしてテキストをコピーします 編集 もう一度選択してください コピー (コピー)。
新しいドキュメントを開きます。 通常、Microsoft Word、Pages、GoogleDocsなどのプログラムを開く必要があります。
- NotepadやTextEditなどのテキストエディタを使用できますが、このオプションを使用するとPDFの形式が変更されます。
を押して、コピーしたテキストを貼り付けます Ctrl+V (Windowsの場合)または ⌘コマンド+V (Macの場合)。 テキストにPDFコンテンツが表示されます。
- キーボードショートカットが機能しない場合は、テキスト内の空白のページをクリックして、再試行できます。
- ページを右クリックして選択することもできます ペースト 現在表示されているメニューの(貼り付け)。
方法3/3:PDFをWordに変換する
にアクセスして、PDFからWordへの変換ページを開きます http://pdf2doc.com/ お気に入りのブラウザから。
- このページはPDFファイルをWordに変換するだけで、テキストのコピーと貼り付けはサポートしていません。
ボタンをクリックします ファイルをアップロードする (ファイルをダウンロード)ページの中央にある新しいウィンドウを開きます。
使用するファイルをクリックして、PDFファイルを選択します。
- 最初に、ウィンドウの左側にあるPDFファイルを含むフォルダーをクリックする必要がある場合があります。
クリック 開いた (開く)ウィンドウの右下隅にあり、PDFファイルを変換ページにアップロードします。
ボタンをクリックします ダウンロード ダウンロードと変換が完了すると、PDFファイル名の下に黄色(ダウンロード)の色が表示されます。 これにより、PDFファイルがWord形式でダウンロードされます。
- ファイルをダブルクリックし、PDFファイルからコピーしたコンテンツを編集すると、Wordドキュメントを開くことができます。
- コンピュータにスキャンされたPDFファイルは、ダウンロード時に画像形式になることに注意してください。これらのファイルを処理するには、Googleドライブを使用する必要があります。
助言
- Googleドライブを使用してテキストを変換する場合、PDFファイルのフォントが文字認識に影響を与える可能性があります。 PDFファイルに明確で読みやすいフォントが含まれていると、テキストを正常に変換できます。
警告
- 一部のテキストは安全であるため(つまり、アクセスするにはパスワードが必要です)、すべてのPDFファイルでテキストをコピーできるわけではありません。