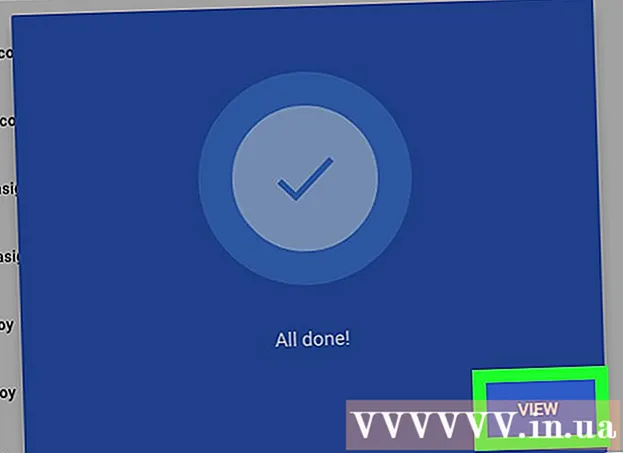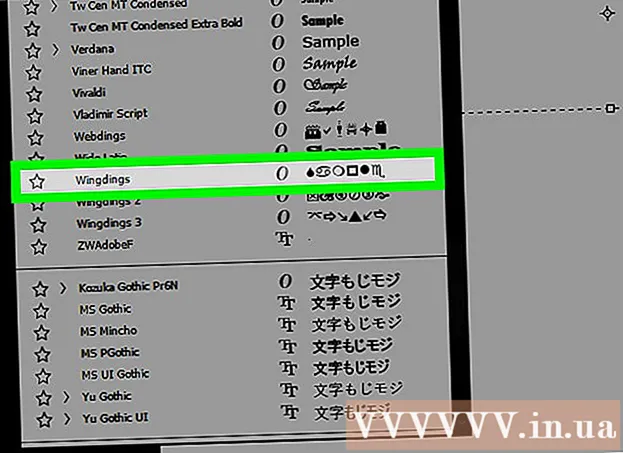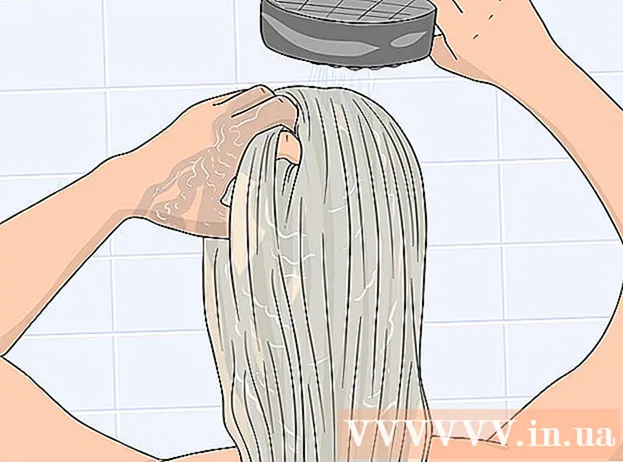著者:
Robert Simon
作成日:
16 六月 2021
更新日:
1 J 2024

コンテンツ
Excelの行と列の間で数式をコピーすることは難しくありません。ただし、必ずしも希望する結果が得られるとは限りません。その場合、または#REFやDIV0エラーが発生した場合は、絶対参照と相対参照について詳しく読んで、どこが間違っているのかを判断する必要があります。幸い、5,000行のスプレッドシートのすべてのセルを調整して、コピーして再度貼り付ける必要はありません。位置に基づいて数式を自動的に更新したり、値を変更せずに数式を正確にコピーしたりする簡単な方法があります。
手順
方法1/4:ドラッグして式を複数のセルにコピーします
1つのセルに式を入力します。 すべての式は記号で始まります = 次に、使用する関数またはアルゴリズム。ここでは、例として簡単なスプレッドシートを使用し、列Aと列Bを一緒に追加します。

Enterキーを押して、式を計算します。 Enterキーを押すと、式が入力されて計算されます。最終結果(19)のみが表示されますが、実際には、スプレッドシートにはまだ数式が保持されています。
元のセルの右下隅をクリックします。 編集したセルの右下隅にマウスポインタを移動します。カーソルがサインに変わります + 大胆な。

元のセルから式をコピーする列または行に沿ってマウスを押したままドラッグします。 コンピューターのマウスボタンを押したまま、数式を編集する行(強調表示された領域)の横で、カーソルを下、列の下、または水平方向にドラッグします。前に入力した式は、強調表示したセルに自動的に入力されます。相対セル参照は、同じ相対位置を持つセルに基づいて自動的に更新されます。使用した式とサンプルスプレッドシートに表示される結果は次のようになります。
プラス記号をダブルクリックして、列に式を入力します。 マウスを押したままドラッグする代わりに、マウスを右下隅に移動し、ポインタが記号に変わったらダブルクリックすることができます +。この時点で、式は列内のすべてのセルに自動的にコピーされます。- Excelは、空白のセルを検出すると、列への入力を停止します。したがって、参照データにスペースがある場合、スペースの下の列セクションを埋め続けるには、この手順を繰り返す必要があります。
方法2/4:貼り付けて、式を複数のセルにコピーします
1つのセルに式を入力します。 どの式でも、記号から始める必要があります = 次に、目的の関数またはアルゴリズムを使用します。ここでは、簡単なスプレッドシートの例を取り上げて、2つの列AとBを一緒に追加します。
Enterキーを押して、式を計算します。 Enterキーを押すと、式が入力されて計算されます。結果のみが表示されますが(19)、スプレッドシートは式を保持します。
- 元の式を含むセルをクリックしてコピーします(CTRL + C)。
- 上記の式をコピーするセルを選択します。 セルをクリックし、マウスまたは矢印キーを使用して上下にドラッグします。コーナードラッグ方式とは異なり、式をコピーするセルは元のセルの近くにある必要はありません。
- 貼り付け(CTRL + V)。 広告
方法3/4:式を正しくコピーする
この方法を使用すると、セル参照を変更せずに式をすばやくコピーできます。 大きなスプレッドシートが数式でいっぱいになっていて、それをコピーしたい場合があります 丁度。すべてを絶対セル参照(セル参照のセクションで説明)に変換することは、特に完了後に元に戻す必要がある場合は、それほど楽しいことではありません。この方法を使用すると、参照を変更せずに、他の場所で相対セル参照を使用する式をすばやく切り替えることができます。この例のスプレッドシートでは、列Cを列Dにコピーする必要があります。
- 1つのセルに数式をコピーするだけの場合は、このセクションの最後の手順(「さまざまな方法を試す」)に進んでください。
検索ウィンドウを開きます。 Excelのほとんどのバージョンでは、Excelウィンドウの上部にある[ホーム]タブをクリックし、Excelウィンドウの[編集]セクションにある[検索と選択]項目をクリックすると、それを見つけることができます。そのカード。 CTRLFキーボードショートカットを使用することもできます。
「=」記号を見つけて別の文字に置き換えます。 「=」と入力し、「すべて検索」をクリックしてから、「置換」ボックスに別の文字を入力します。すべての式(常に=記号で始まる)は、特定の文字で始まる文字列に自動的に変換されます。しましょう スプレッドシートにまだ含まれていない文字を常に使用してください。 たとえば、#や&、または##&などの長い文字列に置き換えます。
- *または?を使用しないでください次の手順が難しくなるからです。
セルをコピーして貼り付けます。 この時点で、コピーするセルを選択して、別の場所に貼り付けることができます。 Excelでは数式として理解されなくなったため、上記のセルを正確にコピーできるようになりました。
検索と置換機能を再度使用して、元に戻します。 必要な場所にレシピができたので、「すべて検索」と「置換」を使用して逆にすることができます。スプレッドシートの例では、文字列「##&」を見つけて「=」に置き換え、セルが再び数式になり、通常どおりスプレッドシートの編集を続行できるようにします。
他の方法を試してください。 何らかの理由で上記の方法が機能しない場合、またはセル内の他のコンテンツが[すべて置換]オプションによって誤って変更される可能性がある場合は、他のいくつかの方法があります。
- 参照を変更せずにセルの式をコピーするには、セルを選択し、ウィンドウの上部近くにある式バーに表示されている式をコピーします(セル自体ではありません)。 escを押して数式バーを閉じ、数式を好きな場所に貼り付けます。
- Ctrl`(通常は〜と同じキー)を押して、スプレッドシートを数式ビューに切り替えます。式をコピーして、メモ帳やテキスト編集などのテキストエディタに貼り付けます。もう一度コピーして、ワークシートの目的の場所に貼り付けます。 Ctrl`を押して、通常のビューに戻ります。
方法4/4:絶対および相対セル参照を使用する
式で相対セル参照を使用します。 Excelの式では、「セル参照」はセルのアドレスです。式を入力するときに、使用するセルを入力またはクリックできます。以下のスプレッドシートでは、式はセルA2を参照しています。
それらが相対参照と呼ばれる理由を理解します。 Excelの式では、相対参照はセルアドレスの相対位置を使用します。たとえば、セルC2の式は「= A2」です。これは、1セル離れた左側のセルの値への相対参照です。この式をC4にコピーすると、1セル離れた左側のセルが参照されます。現在は「= A4」です。
- 相対参照は、同じ行と列にないセルに対しても機能します。セルC1の同じ式をセルD6(図にはありません)にコピーすると、Excelは参照を右に1列(C→D)、下に5行(2→7)、「A2」を「B7」に変更します。 "。
絶対参照を使用することもできます。 あなたが ない Excelに式を自動的に変更させたい。次に、相対セル参照を使用する代わりに、それを参照に変換できます 絶対の 任意の場所にコピーするときに保持する列または行の数の前に$記号を追加します。以下のスプレッドシートの例では、元の式が大きな太字で表されていると同時に、他のセルへのコピー貼り付けの結果が表示されています。
キーを使用する F4 絶対と相対の間で変換します。 クリックして、式のセル参照を強調表示します。次に、F4キーを押すと、$記号が参照に自動的に追加または削除されます。必要な絶対/相対参照が表示されるまでF4を押し続け、Enterキーを押します。広告
助言
- 式を新しいセルにコピーしたときに青い三角形が表示された場合、Excelは疑わしいエラーを検出しました。式を注意深くチェックして、問題を特定してください。
- 誤って=文字を?に置き換えた場合または *メソッド「式を正確にコピーする」で「?」を見つけるまたは「 *」では期待した結果が得られません。 「〜?」を検索して修正してくださいまたは「?」/「 *」の代わりに「〜 *」。
- セルを選択し、Ctrl(アポストロフ)を押して、そのすぐ上のセルの式をコピーします。
警告
- 他のバージョンのExcelは、この記事のスクリーンショットとまったく同じようには見えない場合があります。