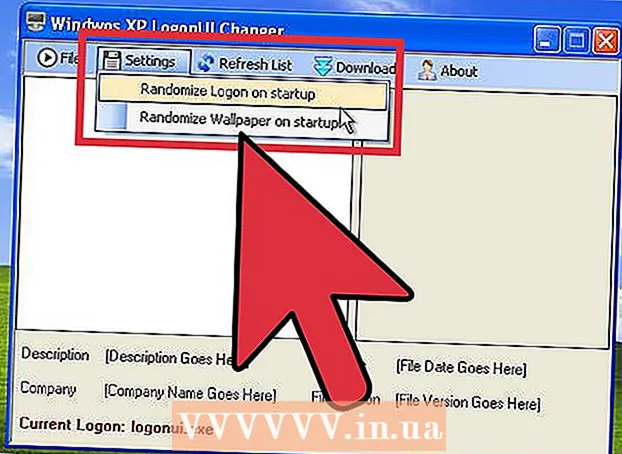著者:
John Stephens
作成日:
26 1月 2021
更新日:
1 J 2024

コンテンツ
このwikiHowの記事は、WindowsPCで音の損失を引き起こすいくつかの典型的なエラーを修正する方法を示しています。コンピューターで発生する問題は複雑すぎて、それ自体で検出して修正できない場合があることに注意してください。この場合、資格のある修理業者にコンピューターを持参する必要があります。
手順
方法1/5:基本的なエラー修正
コンピューターがミュートになっていないことを確認してください。 ほとんどの場合、覚えていないのにコンピュータの音量を下げました。他の方法を試す前に、「音量を上げる」ボタンを押して、音量が上がっているかどうかを確認してください。
- 音量が最大でも何も聞こえない場合は、以下に進んでください。

オーディオデバイスのジャックを確認してください。 スピーカーまたはヘッドホンが接続されている場合、通常、音は聞こえません。- また、オーディオデバイスが正しい位置に接続されていることを確認する必要があります。

オーディオデバイスに問題があることを確認します。 最良の方法は、デバイスが接続されている状態と接続されていない状態で曲を再生することです。スピーカーシステムからではなく、コンピューターのデフォルトスピーカーから出力が聞こえる場合は、問題の原因がコンピューターからのものではない可能性があります。
コンピューターを再起動します。 より積極的な対策を試みる前に、コンピューターを再起動してサウンドを取り戻すことができます。再起動後、コンピュータのサウンドエラーが解決された場合は、それを修正する必要はありません。広告
方法2/5:オーディオミキサーを確認する
ボリュームアイコンを右クリックします。 このアイコンは、画面の右下隅にあるスピーカーです。クリックすると、ドロップダウンメニューが表示されます。
- ラップトップを使用している場合は、ドロップダウンメニューを開くために2本の指でトラックパッドに触れる必要があります。
- ボリュームアイコンがツールバーに表示されない場合は、ツールバーを右クリックして、をクリックします。 タスクバーの設定 (ツールバーの設定)をクリックします タスクバーに表示するアイコンを選択します (ツールバーに表示されるアイコンを選択します)そしてその横にあるスイッチを切り替えます ボリューム 「オン」の権利。
クリック オープンボリュームミキサー. このオプションは、ドロップダウンメニューの上部にあります。
開いているアプリケーションのボリュームレベルを確認します。 開いているすべてのアプリには、アイコンの下に五角形のスライダーがあります。このスライダーがミキサーウィンドウの下部にある場合、その特定のアプリケーションのボリュームはオフになっています。
ボリュームスライダーをクリックして上にドラッグします。 これは、目的のアプリケーションのボリュームを増やす方法です。
- システム全体の音量を上げたい場合は、「スピーカー」音量スライダーをクリックして上にドラッグします。
クリック バツ. このボタンは、ミキサーウィンドウの右上隅にあります。ミキサーがコンピューターのサウンドエラーの原因である場合、問題は解決されています。広告
方法3/5:スピーカーフォーマットを変更する
コンピューターからすべてのオーディオデバイスを取り外します。 オーディオ機器には、ヘッドフォン、スピーカー、およびコンピューターのヘッドフォンジャックに接続できるその他のものが含まれます。
- Bluetoothヘッドセットがコンピューターに接続されている場合は、プラグも抜いてください。
- デスクトップコンピューターを使用している場合は、スピーカーを安全に再接続する必要があります。
サウンドアイコンを右クリックします。 このアイコンは画面の右下隅にあります。
- ラップトップを使用している場合は、2本指のトラックパッドをクリックしてドロップダウンメニューを開く必要があります。
- ボリュームアイコンがツールバーに表示されていない場合は、ツールバーを右クリックして、をクリックする必要があります。 タスクバーの設定、クリック タスクバーに表示するアイコンを選択します 横にあるスイッチを切り替えます ボリューム 「オン」の権利。
クリック 再生デバイス (再生デバイス)。 このオプションは、ドロップダウンメニューの中央にあります。
ダブルクリック スピーカー. これは、コンピューターと統合されているスピーカーのプロパティを開くための手順です。
- デスクトップコンピューターを使用している場合は、接続されているスピーカーの名前をクリックします。
クリック 高度 (詳細)。 このタブはウィンドウの上部にあります。
「デフォルトフォーマット」の下のドロップダウンメニューをクリックします。 バーは通常、「24ビット、44100 Hz(スタジオ品質)」または「16ビット、48000 Hz(DVD品質)」を記録します。
新しいオーディオ周波数の選択。 このレジスタが最初に「24ビット」である場合は、16ビットを選択します。その逆も同様です。
クリック KiểmTRA (サウンドテスト)。 このオプションはウィンドウの右側にあります。クリックすると、スピーカーがトーンを鳴らして、正しく機能しているかどうかを確認します。
別の頻度でテストを繰り返します。 音の周波数がわかれば、コンピューターのオーディオエラーにうまく対処できています。
押す OK. このボタンをクリックして設定を保存します。広告
方法4/5:Windowsオペレーティングシステムのサウンドドライバーを更新する
スタートメニューを開きます。 このメニューを開きたいときは、画面左下のウィンドウアイコンをクリックするか、キーを押してください。 ⊞勝つ.
- Windows 8オペレーティングシステムを使用している場合は、マウスを画面の右上隅にドラッグしてから、拡大鏡アイコンをクリックする必要があります。
タイプ デバイスマネージャ スタートに移動します。 これにより、スタートウィンドウの上部にデバイスマネージャーアイコンが開きます。
デバイスマネージャアイコンをクリックします。 このアイコンは、プリンターとカメラが並んでいるように見えます。
下にスクロールして、左側のボタンをクリックします サウンド、ビデオ、ゲームのコントローラー (ゲーム、ビデオ、オーディオコントローラー)。 このオプションは、[デバイスマネージャー]ウィンドウの下部にあります。このステップでは、コンピューターのオーディオデバイスとプログラムのリストが表示されます。
「高品位オーディオ」オプションを右クリックします。 このオプションは通常、「高解像度オーディオ」形式で録音されます(たとえば Realtek高品位オーディオ).
- 画面右下の音量アイコンをクリックすると、使用中のスピーカーシステムの名前が表示されます。
クリック ドライバーの更新 (ドライバーの更新)。 この項目は、ドロップダウンメニューの上部に表示されます。
クリック 更新されたドライバーソフトウェアを自動的に検索する (更新されたドライバーソフトウェアを自動的に検索します)。 これは、[ドライバーの更新]ウィンドウの上部にあるオプションです。これにより、コンピューターはアップグレードファイルの検索を開始します。
求められたら、新しいドライバーをインストールします。 を押して決定を確認する必要がある場合があります はい (同意する)または インストール (設定)。ただし、通常、新しいドライバーは自動的にダウンロードされます。
- ドライバーが最新バージョンに更新されている場合、コンピューターのサウンドの問題はドライバーとは関係ありません。
コンピューターを再起動します。 ドライバのインストールプロセスが完了したら、コンピュータを再起動して変更を適用する必要があります。ドライバーがコンピューターのサウンドの問題の原因である場合は、この問題を解決する必要があります。広告
方法5/5:コマンドプロンプトの使用
スタートメニューを開きます。 画面の左下隅にあるウィンドウアイコンをクリックするか、キーを押すことができます ⊞勝つ.
- Windows 8を使用している場合は、マウスポインターを画面の右上隅に移動してから、拡大鏡アイコンをクリックする必要があります。
タイプ コマンド・プロンプト スタートに移動します。 スタートウィンドウの上部にコマンドプロンプトアイコンが表示されます。
コマンドプロンプトアイコンを右クリックします。 このアイコンはブラックボックスのように見えます。ドロップダウンメニューが表示されます。
クリック 管理者として実行 (管理者として実行)。 このオプションは通常、ドロップダウンメニューの上部にあります。
- 使用しているコンピューターの管理者権限がない場合は、コマンドプロンプトアイコンをクリックするだけです。
クリック OK 尋ねられたら。 コマンドプロンプトが開きます。
インポート net localgroup Administrators / localserviceを追加. このコマンドは、コンピューターオーディオドライバーを含むシステムファイルを作成および実行するためのセキュリティのベースラインレベルを低下させます。
押す ↵入力. これは、入力したコマンドを実行するための手順です。
コンピューターを再起動します。 コマンドの実行が終了したら、変更を適用するためにコンピューターを再起動する必要があります。広告