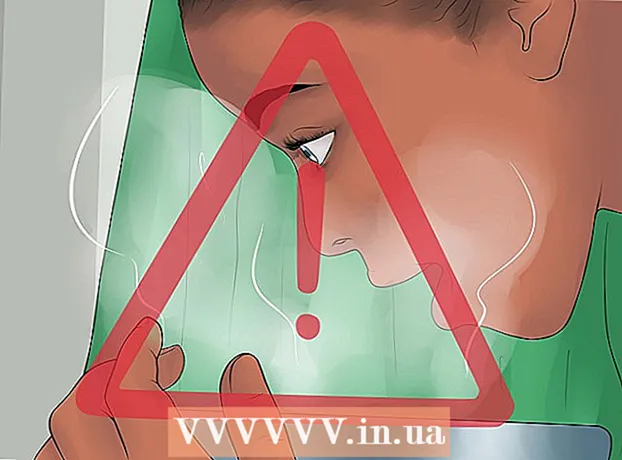著者:
Laura McKinney
作成日:
7 4月 2021
更新日:
26 六月 2024

コンテンツ
この記事では、GoogleChromeを使用してYouTubeを視聴するときに発生するフルスクリーンエラーを修正する方法について説明します。このエラーにより、全画面モードでブラウザまたはデスクトップの一部が表示されるか、さらに悪いことに、この機能が無効になっている可能性があります。通常、ブラウザまたはコンピュータを再起動すると問題を解決できますが、それでも問題が解決しない場合は、全画面エラーが発生しないようにいくつかの設定をカスタマイズする必要があります。
手順
方法1/5:基本的なヒントを使用する
YouTubeページをリロードして、エラーを修正します。

グーグルクローム。 赤、黄、緑、青の球が付いたChromeアプリアイコンをクリックまたはダブルクリックします。
グーグルクローム。 赤、黄、緑、青の球のようなChromeアプリケーションアイコンをクリックまたはダブルクリックします。
拡張機能の下。 スイッチが白くなります
、拡張機能が無効になっていることを示します。
- 続行する前に、他の必要な拡張機能を使用してこの手順を繰り返します。

グーグルクローム。 赤、黄、緑、青の球が付いたChromeアプリアイコンをクリックまたはダブルクリックします。
. これにより、スイッチが灰色に変わります
、は、ハードウェアアクセラレーションが無効になったことを示します。

グーグルクローム。 赤、黄、緑、青の球のようなChromeアプリアイコンをクリックまたはダブルクリックします。
クリック ⋮. このボタンはウィンドウの右上隅にあります。ドロップダウンメニューが表示されます。
の点で 助けて (助けて)。 このオプションは、ドロップダウンメニューの下部にあります。別のメニューが表示されます。
クリック GoogleChromeについて (Google Chromeについて)。 このセクションは、表示されるメニューにあります。
通知されたときに更新をインストールできるようにします。 Chromeが更新について尋ねてきたら、をクリックします GoogleChromeを更新する アップデートがインストールされるのを待ちます。
- Google Chromeが更新されている場合は、この手順をスキップして次の手順に進みます。
ボタンをクリックします 再起動 可能であれば。 アップデートがインストールされると、このボタンが表示されます。クリックすると、Chromeが閉じられ、再び開かれます。
フルスクリーンモードでYouTubeを見てみてください。 ビデオを再入力して、再生ウィンドウの右下にある「フルスクリーン」アイコンをクリックします。これで、ビデオがフルスクリーンモードで再生されます。
- それでもビデオがフルスクリーンで再生されない場合は、以下のいずれかの方法を試してください。
Chromeをデフォルト設定に戻します。 これにより、全画面が修正されますが、現在の設定も削除されます。
- クリック ⋮ 右上隅にあります。
- クリック 設定 (設定)。
- 下にスクロールしてクリックします 高度 (詳細)。
- 下にスクロールしてクリックします 設定を元のデフォルトに復元します (設定を工場出荷時のデフォルトに戻します)。
- クリック 設定をリセット (設定のリセット)通知されたとき。
GoogleChromeをアンインストールします その後、再度インストールします。 この手順は、新しいバージョンが利用可能であることがわかっている場合にChromeを強制的に更新するのに役立ちますが、Chromeはそれを更新しません。
- https://www.google.com/chrome/にアクセスし、をクリックしてChromeを再インストールできます。 Chromeをダウンロード (Chromeをダウンロード)、をクリックします 受け入れてインストールする (承認してインストール)、ダウンロードしたインストールファイルをダブルクリックし、画面の指示に従います。