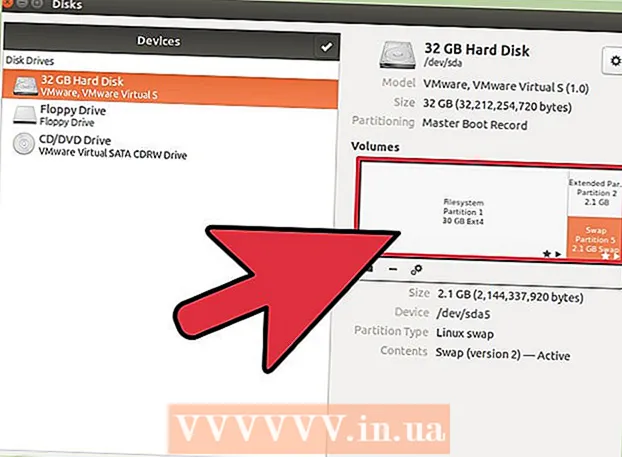著者:
Peter Berry
作成日:
15 J 2021
更新日:
1 J 2024

コンテンツ
このwikiHowは、Microsoft Excelでマクロをアクティブ化、作成、実行、および保存する方法を説明しています。マクロは、ユーザーが数式の計算やExcelでのグラフの作成などの複雑なタスクを実行できるようにする小さなプログラムです。マクロを使用すると、繰り返し操作を行う時間を大幅に節約できます。また、「マクロの記録」機能のおかげで、プログラミングについて何も知らなくても、マクロコマンドを作成できます。
手順
パート1/4:マクロの有効化
Excelを開きます。 緑のボックスに白い「X」が付いたExcelアプリのアイコンをダブルクリックし、[ 空白のワークブック (新しいスプレッドシートセット)。
- 特定のファイルをExcelで開きたい場合は、それをダブルクリックします。

カードをクリックします ファイル (ファイル)Excelウィンドウの左上にあります。- Macコンピュータでは、カードをクリックします Excel 画面の左上隅にあるドロップダウンメニューを開きます。
クリック オプション (オプション)。 このアイテムは、Excelウィンドウの左側にあります。
- Macコンピュータでは、をクリックします 環境設定 ... (カスタム)ドロップダウンメニュー。

クリック リボンをカスタマイズする (リボンをカスタマイズします)。 オプションは、Excelの[オプション]ウィンドウの左側にあります。- Macコンピュータでは、をクリックします リボン&ツールバー (ツールバーとリボン)[設定]ウィンドウ。
「開発者」ボックスをチェックします。 このボックスは、[メインタブ]ドロップダウンリストの下部にあります。

クリック OK ウィンドウの下部近く。 これで、Excelでマクロコマンドを使用できます。- Macコンピュータでは、をクリックします 保存する (保存)ここ。
パート2/4:マクロの記録
必要なデータを入力します。 空白のワークブックのセットを開いている場合は、先に進む前に、使用するすべてのデータを入力してください。
- Excelを閉じてファイルをダブルクリックし、特定のワークブックを開くこともできます。
カードをクリックします 開発者 Excelウィンドウの上部にあります。 ここにツールバーが開きます。
オプションをクリックします マクロの記録 ツールバーにあります。 ウィンドウがポップアップします。
マクロコマンドの名前を入力します。 [マクロ名]テキストボックスに、マクロコマンドの名前を入力します。これは、後でマクロコマンドを認識するのに役立ちます。
キーボードショートカットを作成します(必要に応じて)。 押す ⇧シフト 特定の文字キーと一緒に(例: E)キーボードショートカットを作成します。このキーの組み合わせを使用して、後でマクロコマンドを実行できます。
- Macコンピューターでは、キーボードショートカットにキーが含まれます ⌥オプション+⌘コマンド および文字(例: ⌥オプション+⌘コマンド+T).
[マクロを保存する]ドロップダウンボックスをクリックします。 このフレームはウィンドウの中央にあります。ドロップダウンメニューが表示されます。
クリック このワークブック (このスプレッドシートを収集します)。 このオプションはドロップダウンメニューにあります。マクロコマンドはこのスプレッドシートに統合され、ファイルを持っている人は誰でもマクロを使用できるようになります。
クリック OK ウィンドウの下部にあります。 マクロコマンドの設定が保存され、記録が開始されます。
マクロの手順に従います。 クリックしてから実行したアクション OK クリックするまで 録音を停止します (記録停止)がすべてマクロに追加されます。たとえば、2つの列のデータ値を操作するマクロをグラフに作成する場合:
- データをクリックしてマウスをドラッグし、データを選択します。
- クリック インサート (インサート)
- チャート形状を選択します。
- 使用するチャートをクリックします。
アクションをクリックします 録音を停止します ツールバーにあります 開発者. マクロコマンドが保存されます。広告
パート3/4:マクロ対応のワークブックを保存する
- マクロを有効にしてワークブックを保存する必要がある理由を理解する必要があります。 マクロ起動ワークブック(XLSM形式)として保存しない場合、マクロコマンドはファイルの一部として保存されません。つまり、ワークブックをに送信すると、別のコンピューターのユーザーはマクロコマンドを使用できなくなります。姓。
クリック ファイル Excel(Windows)ウィンドウまたはデスクトップ(Mac)の左上隅にあります。 ドロップダウンメニューが表示されます。
クリック 名前を付けて保存 (名前を付けて保存)。 このオプションは、ウィンドウの左側(Windows)またはドロップダウンメニュー(Mac)にあります。
ダブルクリック このPC (このコンピュータ)。 このオプションは、ウィンドウの左側近くに保存される場所の列にあります。 「名前を付けて保存」ウィンドウが開きます。
- Macコンピューターではこの手順をスキップしてください。
Excelファイルの名前を入力します。 [名前]テキストボックスにExcelスプレッドシートの名前を入力します。
ファイル形式をXLSMに変換します。 [ファイルの種類]ドロップダウンボックスをクリックして、[ Excelマクロ対応ワークブック 表示されるドロップダウンメニューの(マクロ対応スプレッドシートのセット)。
- Macでは、ファイル名の末尾にある「xlsx」拡張子を置き換える必要があります xlsm.
保存場所を選択します。 Excelファイルを保存するフォルダをクリックします(例: デスクトップ).
- Macでは、最初に[場所]ドロップダウンボックスをクリックする必要があります。
オプションをクリックします 保存する ウィンドウの下部にあります。 マクロコマンドを含むExcelスプレッドシートは、選択した場所に保存されます。広告
パート4/4:マクロの実行
マクロをアクティブ化するスプレッドシートを開きます。 統合されたマクロスプレッドシートをダブルクリックして、Excelで開きます。
クリック コンテンツを有効にする (コンテンツをアクティブ化します)。 オプションは、Excelウィンドウの上部にある黄色のバーにあります。スプレッドシートのロックが解除され、マクロコマンドを使用できるようになります。
- 上記のオプションが表示されない場合は、この手順をスキップしてください。
カードをクリックします 開発者 Excelウィンドウの上部にあります。
- または、マクロコマンド用にすでに設定されているキーの組み合わせを押すこともできます。このオプションを選択すると、残りのメソッドをスキップできます。
オプションをクリックします マクロ カードのツールバーで 開発者. ウィンドウがポップアップします。
マクロコマンドを選択します。 実行するマクロコマンドの名前をクリックします。
アクションをクリックします 身震い (実行)はウィンドウの右側にあります。 マクロコマンドの実行が開始されます。
- マクロコマンドが完了するのを待ちます。 マクロコマンドの長さによっては、これには数秒かかる場合があります。広告
助言
- マクロは、週末の給与計算など、頻繁に実行する必要のあるタスクを自動化するのに役立つことがよくあります。
警告
- ほとんどのマクロコマンドは無害ですが、危険な変更を加えたり、コンピューター上の情報を消去したりできるものもあります。信頼できないソースからマクロを開かないでください。