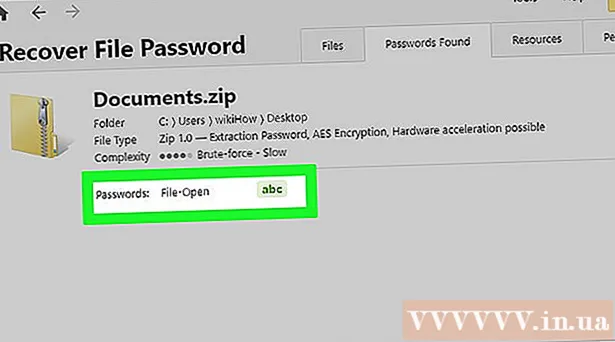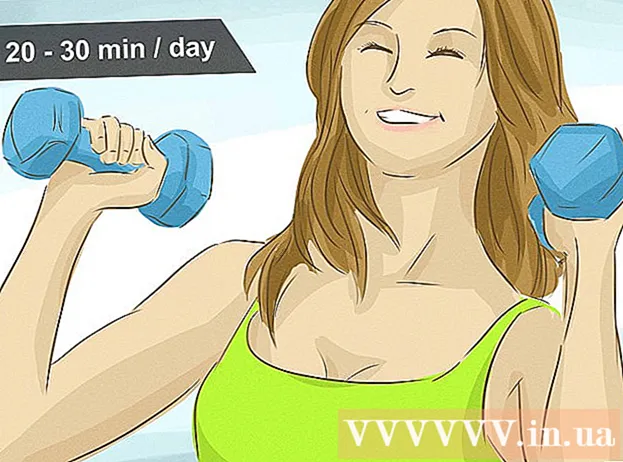著者:
Peter Berry
作成日:
12 J 2021
更新日:
1 J 2024

コンテンツ
iMessageは、iOSデバイス間でインターネットを介して送信されるメッセージです。 iMessageを使用すると、iPhone、Mac、iPad、およびiPod Touchデバイスは、Wi-Fi(ワイヤレスネットワーク)または3G / 4Gネットワークに接続されているときにメッセージを受信できます。他のユーザーもiMessageを使用している場合、他のユーザーにテキストを送信すると、iDeviceは自動的にiMessageメッセージを送信します。
手順
パート1/5:基本を理解する
メッセージアプリを使用してiMessageメッセージを送信します。 IMessageメッセージは、SMSメッセージと同様に、メッセージアプリを使用して送信されます。同じ人に送信されたiMessageとSMSは1つのチャットに集められます。

キャリアのSMSサービスを使用していないときにAppleユーザーにメッセージを送信します。 iMessageは文字数をカウントしません。一致するメッセージが自動的に送信されます。別の人にテキストを送信するときに切り替える必要はありません。- 他のiMessageユーザーに送信されるメッセージは青色になります。 SMSメッセージは緑色になります。

すべてのAppleデバイスでiMessageをアクティブにします。 iMessageは、ネットワークが接続されている限り、接続されているすべてのAppleデバイスに送信されます。 iMessageは、AndroidデバイスまたはWindowsコンピューターでは使用できません。
Wi-Fiまたはモバイルデータに接続してiMessageを使用します。 iMessageにはネットワーク接続が必要です。この機能を使用するには、Wi-Fiまたは3G / 4Gネットワークに接続する必要があります。 iPhoneにネットワークがない場合、iMessageはSMSモードに切り替わります。 iPodまたはiPadがWi-Fiに接続されていない場合、iMessageを使用することはできません。
- iMessageはキャリアメッセージング料金を適用しません。 Wi-Fiがない限り、iMessageはモバイルデータを使用します。
パート2/5:iMessageをオンにする

AppleIDを作成します。 iMessageには無料のAppleIDが必要です。このIDで各デバイスにログインします。 iMessageはすべてのデバイス間で同期します。- 今すぐ無料でAppleIDを作成できます。アカウントを確認するには、有効なメールアドレスを入力する必要があります。
AppleIDを使用してiOSデバイスにサインインします。 Apple IDを取得したら、それを使用してiPhone、iPad、またはiPodTouchにサインインできます。 IDを使用して複数のデバイスにログインできます。
- 設定アプリを開き、「メッセージ」を選択します。
- 「iMessage」をオンにして、「Apple IDをiMessageに使用する」を選択します(iPhoneのみ)。
- AppleIDとパスワードを入力します。アクティベーションには時間がかかる場合があります。
OSXコンピューターでiMessageをアクティブにします。 MountainLion以降を実行しているOSXコンピューターからiMessageを送受信できます。
- メッセージアプリを開きます。ドックバーまたはアプリケーションフォルダにあります。
- 「メッセージ」をクリックし、「設定」を選択します。
- AppleIDが選択されていることを確認してください。 Apple IDでサインインしない場合は、+ボタンを押してサインインしてください。
- 「このアカウントを有効にする」を選択します。これで、iMessageを送受信できます。
パート3/5:メッセージの送受信
メッセージを受信できるアドレスを設定します。 iPhone電話では、iMessageをあなたの電話番号または電子メールアドレスに送信できます。アカウントに複数のメールアドレスが関連付けられている場合は、使用するメールアドレスを選択できます。
- デバイスの設定アプリを開き、[メッセージ]を選択します。
- 「送受信」を選択し、使用するアドレスを選択します。メッセージを受信するメールアドレスを追加することもできます。デバイスに関連付けられているAppleID電子メールアドレスは、一度に1つだけ使用できます。
- メッセージの送信元のアドレスまたは電話番号を選択します。
メッセージアプリを開きます。 SMSメッセージと同様に、iMessageはメッセージアプリを使用して送信されます。
「作成」ボタンを選択して会話を開始します。 連絡先リストの誰とでも新しいチャットを開始できます。彼らがiMessageも使用している場合、それはiMessageチャットになります。
「送信」ボタンを選択します。 [送信]ボタンの色を見れば、メッセージが標準のSMSなのかiMessageなのかがわかります。ボタンが青色の場合、メッセージはiMessageとして送信されます。ボタンが緑色の場合、SMSとして送信されます。
- iPadとiPodは、他のiMessageユーザーにのみメッセージを送信できます。
写真や動画を添付してください。 テキストと同じように、メディアファイルをメッセージに添付できます。 iMessageを使用すると、通信事業者のマルチメディアメッセージング料金なしで送信できます。
- 会話の左下隅にある[カメラ]ボタンを選択します。
- デバイス上のすべての写真とビデオを表示するには、[フォトライブラリ]を選択します。
- 画像またはビデオを選択して、メッセージに追加します。
- メッセージを送る。セルラーデータを使用してメッセージを送信する場合は、キャリアメッセージング料金が請求されます。
パート4/5:より多くのiMessageを使用する
iMessageを使用して音声メッセージを送信します。 iMessageの連絡先に音声メッセージを送信できます。この機能にはiOS8以降が必要です。
- メッセージ会話を開きます。
- 右下のマイクボタンを押し続けます。
- 録音したいメッセージを押し続けて言います。
- 上にスワイプして、録音したメッセージを送信します。
マップ情報を送信します。 AppleMapsから任意のiMessage連絡先に現在地を共有できます。
- マップアプリケーションを開き、共有する場所を見つけます。
- 右上隅にある[共有]ボタンを選択します。
- オプションのリストから「メッセージ」を選択します。 「送信」ボタンを選択して場所を送信してください。受信者が会話中にマップをテープに記録すると、マップアプリケーションが開きます。
デバイスのロック画面でiMessageプレビューをオフにします。 デフォルトでは、メッセージのプレビューはデバイスのロック画面に表示されます。プライバシーを強化したい場合は、それらをオフにすることができます。
- 設定アプリを開き、「通知」を選択します。
- [メッセージ]を選択し、[プレビューを表示]まで下にスクロールします。消して。
古いiMessageメッセージの自動削除を設定します。 古いメッセージ、特に添付されたビデオや写真は、多くのデバイススペースを占める可能性があります。デフォルトでは、デバイスはメッセージ履歴全体を保存します。 iOS 8以降を実行している場合は、古いメッセージを自動的に削除するようにiOSデバイスを設定できます。
- 設定アプリを開き、「メッセージ」を選択します。
- 「メッセージを保持」を選択し、「30日」(30日)または「1年」(1年)を選択します。設定された制限時間より古いデバイス上のメッセージを削除するかどうかを尋ねられます。
通知を受け取りたくない場合は、グループチャットを終了します。 通知を受け取りたくない場合は、メッセージンググループを離れることができます。これは次の場合にのみ機能します すべて iMessageおよびiOS8以降を使用しているメンバー。
- 残したい会話を開きます。
- 右上の「詳細」を選択します。
- 下にスクロールして、[この会話を終了]を選択します。オプションがグレー表示されている場合、少なくとも1人のメンバーがiOS8以降のデバイスでiMessageを使用していません。
「ReadReceipts」を有効/無効にして、メッセージの読み取りを表示または非表示にします。 iMessageの連絡先は、最新のメッセージを読んだかどうかを確認できます。情報を共有したくない場合は、この機能を無効にすることができます。
- 設定アプリを開き、「メッセージ」を選択します。
- 必要に応じて、「読み取り受信の送信」を有効/無効にします。
パート5/5:トラブルシューティング
接続を確認しています。 iMessageにはインターネット接続が必要です。 Webページにアクセスできない場合、エラーはiMessageではなくネットワーク接続にあります。ワイヤレスネットワークを切断してから再接続してみてください。デバイスを再起動することもできます。
- iMessageサービスのステータスはで確認できます。
通常のテキストメッセージを送信できない場合は、iMessageの設定を確認してください。 いくつかのiMessage設定がサービスの問題を引き起こす場合があります。
- iOSデバイスで設定アプリを開き、[メッセージ]を選択します。
- 「SMSとして送信」が有効になっていることを確認してください。これにより、iMessageが使用できない場合に、メッセージがSMSとして送信されるようになります。
- 「テキストメッセージ転送」を選択し、すべての転送をオフにします。転送を使用すると、任意のiCloudデバイスでSMSメッセージを送受信できますが、問題も発生します。
日付と時刻の設定を確認してください。 iMessageは機能できず、日付と時刻の設定が正しくないiMessageサーバーに接続します。
- 設定アプリを開き、「一般」を選択します。
- 「日時」を選択し、タイムゾーンの設定が正しいことを確認してください。
メッセージを送受信しない場合は、デバイスを再起動します。 クイックリスタートでiMessageエラーが修正される場合があります。 iOSデバイスのスリープ/スリープ解除ボタン(電源ボタン)を押し続けてください。パワースライダーを使用してデバイスの電源を切ります。電源ボタンを押し続けると、デバイスの電源が再びオンになります。
iMessageが引き続き失敗する場合は、システムの復元を実行します。 場合によっては、システムの復元がiOSデバイスのエラーを修正する唯一の方法です。 iTunesを使用してバックアップデータを作成し、復元後にダウンロードしてデータを保護できます。
- iOSデバイスをコンピューターに接続し、iTunesを開きます。一番上の行のボタンからiOSデバイスを選択します。
- [今すぐバックアップ]ボタンを選択します。それはあなたのコンピュータ上にあなたのiOSデバイスのバックアップを作成します。
- [iPhone / iPad / iPodを復元...]ボタン(iPhone / iPad / iPodを復元...)を選択します。
- デバイスが回復して再インストールするのを待ちます。デバイスのセットアップ時に作成したバックアップを選択します。
Apple以外の電話に切り替える場合は、iMessageをオフにしてください。 電話を変更する前にiMessageをオフにしてください。そうしないと、古いiMessageの連絡先からテキストメッセージを受信できません。
- それでもiPhoneを持っている場合は、設定アプリを開いて[メッセージ]を選択します。 「iMessage」をOFFにしてください。 iMessageサーバーは、変更の処理に時間がかかります。
- iPhoneを使用しなくなった場合は、にアクセスして電話番号を入力してください。新しい電話にコード付きのSMSメッセージが届きます。 Webページの2番目のフィールドにこのコードを入力して、iMessageをオフにします。