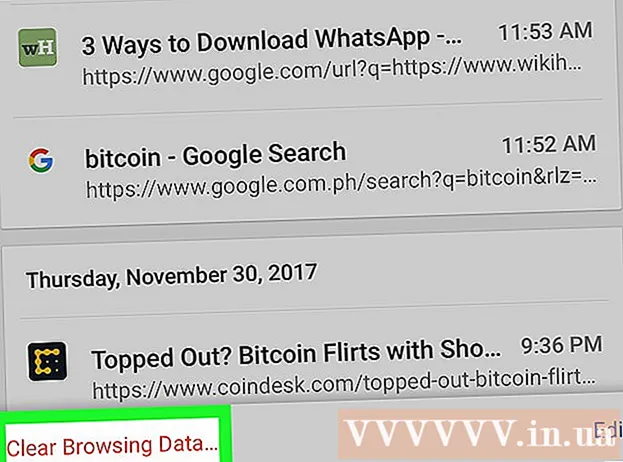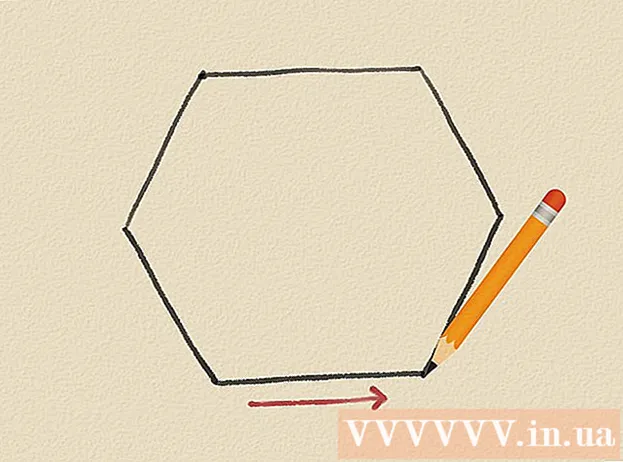著者:
Randy Alexander
作成日:
2 4月 2021
更新日:
1 J 2024

コンテンツ
これは、世界最大の検索エンジンであるGoogleでの基本的な検索操作をガイドする記事です。基本的な検索の方法を理解したら、検索用語、ツール、およびフィルターを使用して最も有用な結果を取得する方法を学ぶことができます。
手順
方法1/3:基本的な検索を行う
コンピューター、電話、またはタブレットでWebブラウザーを開きます。 Googleには、Safari、Microsoft Edge、Google Chrome、MozillaFirefoxなどの任意のWebブラウザからアクセスできます。お使いの携帯電話またはタブレットにGoogleアプリ(アプリリストの色とりどりの「G」アイコン)がある場合は、それを開いてWebブラウザーを使用せずにGoogleにアクセスできます。
- アンドロイド: Samsungの電話またはタブレットを使用している場合は、アイコンをタップします インターネット または サムスンインターネット。別のモデルを使用している場合は、 クロム, ブラウザ, ウェブ または同様のアプリケーション。
- iPhoneとiPad: ホーム画面の下部にあるコンパスアイコンでSafariをタップして、Webブラウザを開きます。
- KaiOS: 開いた ブラウザ -インターネットへのアクセスに使用するウィンドウ。
- マック: お使いのコンピューターには、すでにSafariWebブラウザーがあります。画面下のドックセクションにあるコンパスアイコンをクリックすると、ブラウザを開くことができます。
- ウインドウズ10: 画面の左下隅にあるWindowsアイコンをクリックし、をクリックすると、コンピューターで使用可能なMicrosoftEdgeブラウザーを開くことができます。 マイクロソフトエッジ メニューで。
- Windows 8以前: InternetExplorerを使用してWebを閲覧できます。これは、スタートメニューに青い「e」アイコンが付いたプログラムです。

インポート www.google.com アドレスバーに。 これは、ブラウザの上部に表示されるバーです。電話やタブレットを使用している場合は、アドレスバーをタッチしてキーボードを開き、情報を入力します。コンピューターを使用する場合は、アドレスバーをクリックしてデータを入力します。- お使いの携帯電話またはタブレットでGoogleアプリを使用している場合は、手順4に進みます。
- Chrome、Safari、KaiOS Browserなどの一部のブラウザでは、Googleページにアクセスする代わりに、アドレスバーに直接検索語を入力できます。他のブラウザには、MicrosoftEdgeのBingのようなデフォルトの検索エンジンがあります。

押す ↵入力 または ⏎戻る. 電話またはタブレットを使用している場合は、 探す (探す)、 入る (入力)または 行く (行く)。ブラウザがGoogleホームページの読み込みを開始します。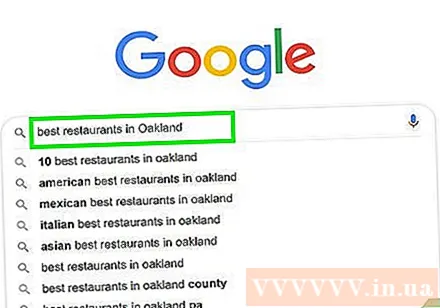
データ入力フィールドに検索する情報を入力します。 たとえば、ハノイで食事をする場所を見つけたい場合は、「ハノイのおいしい料理」と入力してみてください。- また、単語( "chay"、 "Bermuda")、フレーズ( "2004 tsunami"、 "観賞植物の世話をする方法")、質問( "ベトナムの人口は?"、 "どれくらいの水を飲むべきですか? ")など。
- 情報を話すことで検索することに慣れている場合は、マイクアイコンをクリックまたはタップして(または音声検索をオンにして)、Googleの画面の指示に従ってマイクにアクセスします。見つけたい情報を声に出して言います。
クリック Google検索 または拡大ガラスのアイコンをタッチします。 これは、入力したキーワードの検索であり、結果がリストに表示されます。
アイテムをクリックまたはタップして情報を表示します。 探しているように見えるWebページ、画像、ビデオ、またはその他の情報を取得した場合は、結果をクリックまたはタップして、ブラウザーで表示します。検索結果リストに戻るには、ブラウザの戻るボタン(通常はウィンドウの左上隅にある左向きの矢印)をクリックまたはタップします。
- 検索結果は、検索する情報に応じて異なる方法で表示されます。たとえば、辞書の単語を検索すると、結果の上にその定義と使用法が表示されます。特定の場所を検索すると、検索結果に追加のマップが表示されます。
- 最初のページを表示しても探しているものが見つからない場合は、クリックまたはタップします 次 (続行)ページの下部にある次のページに移動します。最も関連性の高い結果は通常、検索結果の最初のページに表示されます。
さまざまな結果が得られるように検索を調整します。 探しているものが見つからない場合は、画面上部のフィールドに入力した情報を編集して、もう一度お試しください。より具体的な情報でいつでも検索できます。結果が豊富でない場合は、検索を拡張することもできます。
- たとえば、「ハノイのおいしいレストラン」を検索する代わりに、「ハノイ2020で最高のヌードルスープ」を検索してみることができます。
- 検索効率を上げるには、結果をフィルタリングする方法を参照する必要があります。
方法2/3:結果をフィルタリングする
検索エンジンのコントローラーを使用して、一致するものを見つけます。 これらは、検索エンジンが認識できる特殊な文字であり、より具体的な検索情報を提供するのに役立ちます。次の例を見ることができます。
- 引用符や件名タイプなど、特定の文の一連の単語の場合、それらの単語を引用符( ")で囲むと、正確な単語のみを検索する必要があることがGoogleに通知されます。歌詞のいくつかの単語を覚えていて、曲のタイトルを見つけたいとき。
- 検索結果から除外する単語の前にマイナス記号(-)を入力します。たとえば、「nano」を検索したいが、iPod Nanoを結果に表示したくない場合は、キーワードを入力します nano-iPod.
- 「どのように」や「何を」などの一般的な単語は、Google検索では見落とされがちです。これらが重要な検索キーワードである場合は、それらの前にプラス記号(+)を追加する必要があります。
- TwitterやFacebookなどのソーシャルメディアサイトを見つけるには、シンボルを設定します @ キーワード検索の前。例えば: @wikihow.
- 特定のページの結果のみを表示したい場合は、それを設定します 地点: キーワード検索の前。たとえば、wikiHowで「iOS13」を検索する場合は、次のように入力します。 サイト:wikiHow.com「iOS13」.
- 特定の価格帯のアイテムを検索するには、次の構文を使用します。 電話$ 300 .. $ 700。この例では、300〜700米ドルの価格帯の電話の結果を示します。
表示する結果のタイプを選択します。 探している情報に応じて、結果ページの上のオプションを使用して、画像、ビデオ、記事などの特定の種類の結果のみを表示するオプションがあります。次のように実行します。
- クリックまたはタップ 画像 (画像)は検索結果ページの上にあるので、入力した情報に一致するすべての写真を見ることができます。
- Googleで画像で検索する方法を参照してください。
- クリックまたはタップ ビデオ YouTubeを含む他のさまざまなサイトの検索結果に一致する動画のリストを表示します。
- クリックまたはタップ ニュース (ニュース)あなたが探している情報に関連する多くのニュースソースからの記事を見るために。
- クリックまたはタップ 書籍 (本)探すべき主題に関する本のリスト。
- 詳細については、GoogleのBooksの検索機能をご覧ください。
- のような他のオプション マップ (地図)、 フライト (フライト)と ファイナンス (金融)多くの関連情報に使用できます。たとえば、住所を検索する場合は、 マップ 地図上で場所を表示するには、または フライト その場所への旅行を計画します。
- クリックまたはタップ 画像 (画像)は検索結果ページの上にあるので、入力した情報に一致するすべての写真を見ることができます。
指定した期間の結果を表示します。 過去24時間、過去1年間、または別の期間の結果のみを表示する場合は、次の手順を実行します。
- 選択 ツール (ツール)または 検索ツール (探す)。コンピューターを使用している場合は、オプションが表示されます ツール ページ上部の結果の上。電話またはタブレットでは、通常、結果の上にあるツールバーを左にスワイプする必要があります(これは、[すべて]、[ニュース]、[ビデオ]、[画像]などの選択肢があるバーです) 、次に選択します 検索ツール 最後の位置で。
- メニューをクリックまたはタップします どんなときも (どんなときも)。
- 別の期間を選択してください。ページが更新され、選択した期間の結果のみが表示されます。
- クリックまたはタップ 晴れ (クリア)ページ上部で時間フィルターをクリアします。
画像や動画を検索するときにフィルタを設定します。 画像や動画を探すときは、フィルタを使用して、次の方法で品質、サイズ、長さなどを選択できます。
- 選択 ツール または 検索ツール 写真またはビデオの検索結果の上。ここにいくつかのメニューが表示されます。
- ビデオを検索する場合は、ページ上部のドロップダウンメニューを使用して、長さ(ビデオの長さ)、ソース(YouTube、Facebookなど)を選択するか、サブタイトル付きのビデオを視聴することを選択します。
- 画像を検索するときは、ページ上部のメニューを使用して、画像を使用するためのサイズ、タイプ、色、および権限を選択します。
- 画像検索に表示される画像を制御するためのその他のオプションが必要な場合は、Googleの高度な画像検索を確認してください。
方法3/3:高度な検索を行う
単語を検索する https://www.google.com/advanced_search 最も正確な検索結果が得られます。 Googleの高度な検索ページでは、1つのテーブルから複数の検索用語を設定できます。このページには、コンピューター、電話、またはタブレットのWebブラウザーからアクセスできます。
[ページを検索する]セクションに検索語を入力します。 これはページの最初のセクションです。すべてのフィールドに入力する必要はありません。必要に応じて検索に入力するだけです。
- 「これらすべての単語」フィールド(これらすべての単語)を使用して、重要な検索用語を入力します。そのため、このセルに入力された単語を含む結果のみが表示されます。
- 「この正確な単語またはフレーズ」フィールド(この正確な単語またはフレーズ)に、探している正確な単語またはフレーズを入力します。このようにして、入力した内容と一致する単語または文を含むWebページのみを取得します。
- 入力した単語のいずれかを含む結果を表示する場合は、「これらの単語のいずれか」(これらの単語のいずれか)を使用します。
- 「これらの単語のいずれでもない」フィールド(これらのいずれでもない)は、入力した単語を含むページを検索結果に表示できないようにします。
- 「範囲番号」フィールドには、表示したい範囲内の任意の番号を入力します。価格やサイズで検索したい場合、これは正しい選択です。
ページ下部のセクションで検索結果を絞り込みます。 結果のリストにいくつかのフィルタリング基準を追加できるようになりました。繰り返しますが、すべてのオプションを選択する必要はありません。結果を絞り込むために必要なものを選択するだけです。
- 「言語」メニューを使用して、検索結果の言語を選択します。
- 「地域」メニューを使用して、特定の国または地域のページを表示します。
- [最終更新]フィールドには、選択した制限時間の結果が表示されます。
- 特定のページの結果のみを表示する場合は、[サイトまたはドメイン]フィールドにWebアドレスを入力します。
- 「表示される用語」フィールドは、ページのタイトルや本文の本文など、ページのどこに検索情報を表示するかを指定するために使用されます。
- 「SafeSearch」メニューを使用して、検索結果でのアダルトコンテンツの表示を制御します。
- 「ファイルタイプ」メニューでは、PDFやWordDOCなどのファイル形式を選択できます。
- 「使用権」メニューは、著作権ステータスに基づいて結果をフィルタリングする場合に役立ちます。
ボタンをクリックします 高度な検索 (詳細検索)ページ下部にあります。 フィルタに入力された用語に一致する検索結果が表示されます。広告
助言
- 特定の情報を検索すると、数日で異なる(または変更されていない)結果が得られる可能性があります。
- 多くのWebブラウザーには、Googleやその他の検索エンジンで検索できる検索ボックスが組み込まれています。この場合、そのボックスに検索キーワードを入力するだけで、もうアクセスする必要はありません。
- Google検索ボックスの横にある[設定]リンクを使用して、Google検索設定を設定できます。
- 完全なGoogle検索およびインターネットツールにアクセスできるように、Googleアカウントを開設することを検討してください
- キーワードを選択します-探しているトピックに固有の単語またはフレーズを選択して、結果にトピックに関連する情報のみが表示されるようにします。