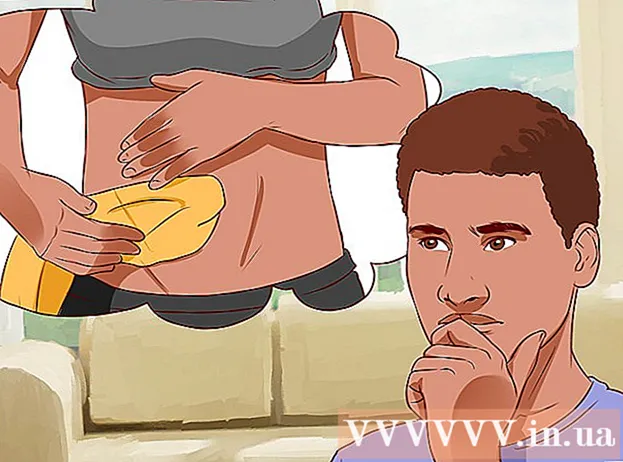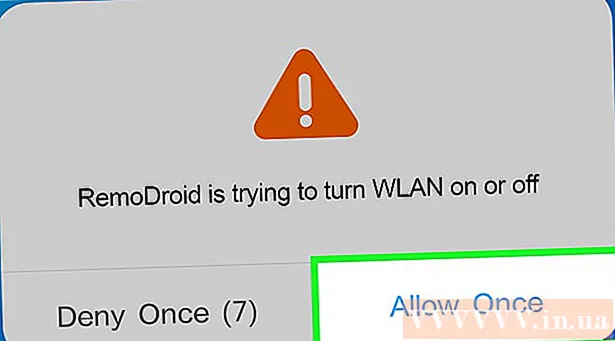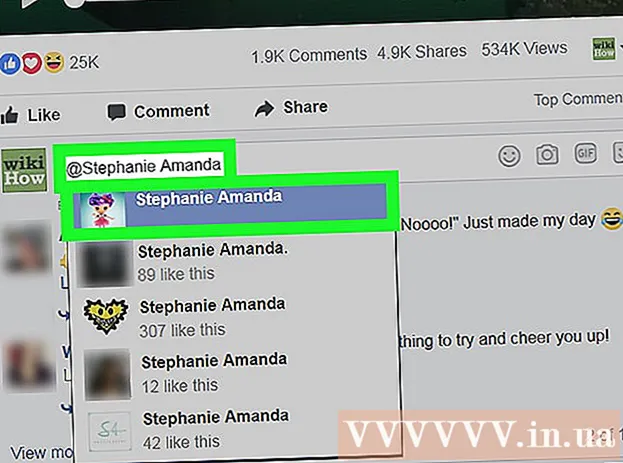著者:
Louise Ward
作成日:
3 2月 2021
更新日:
1 J 2024

コンテンツ
この記事では、wikiHowで、WindowsコンピューターとMacコンピューターの両方でMicrosoftExcelをセットアップして使用する方法について説明します。
手順
パート1/5:準備
MicrosoftOfficeをインストールする 持っていない場合。 Microsoft Excelは、スタンドアロンプログラムとしてではなく、MicrosoftOfficeソフトウェアパッケージの一部として配布されます。

Excelドキュメントをダブルクリックして開きます。 このドキュメントはExcelウィンドウで開きます。- 新しいExcelドキュメントを作成して開く場合は、この手順をスキップしてください。
Excelを開きます。 濃い青色の背景にある白い「X」Excelアプリケーションアイコンをクリックまたはダブルクリックします。

必要に応じてテンプレートを選択します。 Excelテンプレート(予算テンプレートなど)を使用する場合は、使用するテンプレートが見つかるまで下にスクロールし、1回クリックして、ワークブックウィンドウで開きます。- 空白のExcelドキュメントを開くだけの場合は、オプションをクリックします ブランク (空白)ページの左上にあり、次の手順にスキップします。

ボタンを押す 作成する (作成)テンプレート名の右側。
Excelワークブックが開くのを待ちます。 これには数秒かかります。空白のページ/ Excelフォームが表示されたら、ワークシートへのデータのインポートを開始できます。広告
パート2/5:データ入力
Excelのリボンタグに慣れてください。 Excelウィンドウの上部にある緑色の「リボン」には、無数のタブがあります。 Excelのさまざまなツールへのアクセスです。重要なタグは次のとおりです。
- ホーム (ホーム)-テキストの書式設定、セルの背景色の変更などに関連するオプションが含まれています。
- インサート (挿入)-表、チャート、グラフ、および方程式のオプションが含まれています。
- ページレイアウト (ページレイアウト)-配置、ページの向きの変更、テーマの選択に関連するオプションが含まれています。
- フォーミュラ (式)-機能メニューと式オプションのロードが含まれています。
上部のセルを見出しとして使用することを検討してください。 空白のワークシートにデータを追加するときは、最初のセル( A1, B1, C1、...)列見出しを実行します。これらは、ラベルを必要とするテーブルの作成に非常に役立ちます。
セルを選択します。 データをインポートするセルをクリックします。
- たとえば、予算計画テンプレートを使用する場合は、最初の空のボックスをクリックして選択できます。
テキストを入力します。 セルに追加するテキストを入力します。
押す ↵入力 選択したセルにコンテンツを追加し、次に使用可能なセルに移動します。
データを編集します。 戻ってデータを編集するには、編集するセルをクリックしてから、スプレッドシートの一番上の行の上にあるテキストボックスでカスタム調整を行います。
必要に応じてテキストをフォーマットします。 セルの内容のフォーマットを変更する場合(通貨フォーマットを日付フォーマットに変更するなど)、タブをクリックします。 ホーム、[番号]セクションの上部にあるドロップダウンボックスで、使用する形式のタイプを選択します。
- 条件付き書式を使用して、特定の要因に基づいてセルの書式を変更することもできます(たとえば、セルの値が特定のしきい値を下回ると、自動的に赤に変わります)。
パート3/5:式の使用
式のセルを選択します。 式を作成するセルをクリックします。
簡単な数学演算を実行します。 次の式を使用して、セルを加算、減算、乗算、および除算できます。
- プラス -タイプ = SUM(セル+セル) (例えば:
= SUM(A3 + B3))2つのセルの値を合計するか、次のように入力します = SUM(セル、セル、セル) (例えば:= SUM(A2、B2、C2))を使用して、セルの範囲を一緒に追加します。 - マイナス -タイプ = SUM(セル) (例えば:
= SUM(A3-B3))は、一方のセルの値をもう一方のセルの値で減算します。 - シェア -タイプ = SUM(セル/セル) (例えば:
= SUM(A6 / C5))は、あるセルの値を別のセルの値で除算します。 - 人間 -タイプ = SUM(セル *セル) (例えば:
= SUM(A2 * A7))2つのセルの値を乗算します。
- プラス -タイプ = SUM(セル+セル) (例えば:
列の番号を追加します。 列(または列の一部)のすべての数値を合計する場合は、次のように入力できます。 = SUM(セル:セル) (例えば:
=結果を表示するために使用するセルのSUM(A1:A12))。
高度な式で操作するセルを選択します。 より複雑な式については、関数の挿入ツールを使用します。式を表示するセルをクリックすることから始めましょう。
カードをクリックします フォーミュラ Excelウィンドウの上部にあります。
オプションをクリックします 挿入機能 ツールバーの左端にあります フォーミュラ. 新しいウィンドウが表示されます。
機能を選択します。 開いたウィンドウで、使用したい機能をクリックし、を押します。 OK.
- たとえば、コーナーの接線式を選択するには、スクロールしてオプションをクリックします。 TAN.
関数フォームに記入します。 プロンプトが表示されたら、式を適用する番号を入力します(またはセルを選択します)。
- たとえば、機能を選択するとき TANタングを見つけたい角度の大きさを入力する必要があります。
- 選択した機能によっては、画面上の指示をクリックする必要がある場合があります。
押す ↵入力 選択したセルに機能を適用して表示します。 広告
パート4/5:チャートを作成する
チャートのデータを設定します。 たとえば、折れ線グラフまたは縦棒グラフを作成するには、横軸に1列のデータを作成し、縦軸に1列のデータを作成する必要があります。
- 通常、水平軸には左側の列が使用され、垂直軸にはすぐ右側の列が使用されます。
データを選択します。 マウスをクリックして、データブロックの左上のセルから右下のセルまでドラッグします。
カードに インサート (挿入)Excelウィンドウの上部にあります。
オプションをクリックします 推奨チャート (推奨チャート)ツールバーの「チャート」セクション インサート. さまざまなチャートテンプレートを含むウィンドウが表示されます。
チャートテンプレートを選択します。 使用するチャートテンプレートをクリックします。
ボタンを押す OK ウィンドウの下部にあるチャートを作成します。
チャートのタイトルを編集します。 チャートの上部にあるタイトルをダブルクリックし、現在のタイトルを削除して自分のタイトルに置き換えます。
軸のタイトルを変更します。 チャートに軸を追加する場合は、[チャート要素]をクリックして[チャート要素]メニューに移動できます。 + 緑色は選択したチャートのすぐ右側にあり、変更を加えます。広告
パート5/5:Excelプロジェクトを保存する
カードをクリックします ファイル (ファイル)Excel(Windows)ウィンドウまたはデスクトップ(Mac)の左上にあります。 新しいメニューが表示されます。
押す 名前を付けて保存 (名前を付けて保存)。 Windowsでは、このオプションはページの左側にあります。
- Macの場合、このオプションはメニューにあります ファイル ドロップされます。
オプションをダブルクリックします このPC (このコンピューター)はページの真ん中にあります。
- Macの場合、それは 私のMacでは (私のMacでは)。
プロジェクト名を入力します。 ここでは、シートに付けたい名前を使用して、ウィンドウの[ファイル名]ボックス(Windowsの場合)または[名前](Macの場合)に入力できます。 [名前を付けて保存]ウィンドウ。
保存フォルダを選択します。 ワークシートを保存するフォルダをクリックします。
- Macでは、ファイルを選択する前に、まず[場所]ドロップダウンボックスをクリックする必要がある場合があります。
押す 保存する ウィンドウの下部にある(保存)をクリックして、指定した名前で選択したフォルダーにワークシートを保存します。
「保存」ショートカットを使用して、後で編集したものを保存します。 Excelドキュメントをさらに編集する場合は、後で押すことができます Ctrl+S (Windows)または ⌘コマンド+S (Mac)[名前を付けて保存]ウィンドウに再度入ることなく変更を保存します。広告