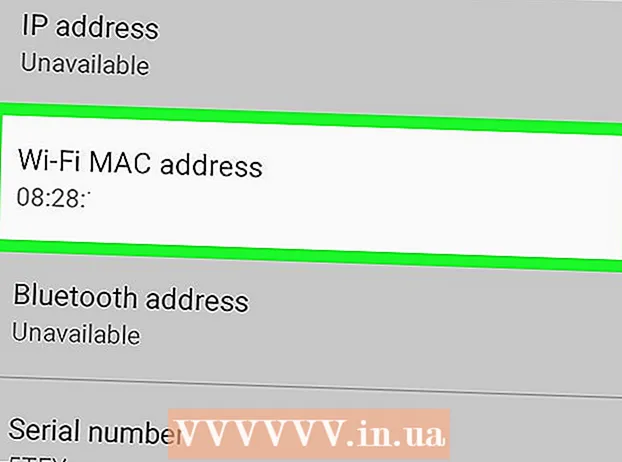著者:
Peter Berry
作成日:
13 J 2021
更新日:
23 六月 2024

コンテンツ
Adobe Illustratorは、印刷またはWebで使用するためのベクターグラフィックを作成するために使用される高度なソフトウェアです。 Adobe Photoshopのコンパニオン製品として開発されたIllustratorは、ロゴ、グラフィック、コミック、フォントなどを作成するための標準です。 wikiHowは、AdobeIllustratorの基本を開始する方法を説明します。
手順
方法1/5:プロジェクトを作成する
AdobeIllustratorを開きます。 このアプリは通常、Windowsの[スタート]メニューまたはMacの[アプリケーション]フォルダーにあります。

クリック 新しく作る (新しく作る)。 このオプションが表示されない場合は、を押すことができます Ctrl+N (Windows)または ⌘コマンド+N (Mac)新しいプロジェクトを作成します。
カードを選択 印刷 (印刷)または ウェブ. 印刷するプロジェクトを作成する場合は、をクリックします 印刷 [新しいドキュメント]ウィンドウの上部にあります。オンラインで使用するグラフィックを作成する場合は、 ウェブ.
ドキュメントサイズを選択します。 選択可能なプリセットドキュメントサイズがあります。右側のパネルの値を調整して、カスタムキャンバスサイズを作成するオプションもあります。
- ドキュメントのサイズ、解像度、向き、およびカラーモードのすべてのカスタマイズオプションは、右側の列にあります。
- 印刷したドキュメントの解像度を指定する場合は、右側のキャンバスの[ラスター効果]メニューから設定を選択できます。

クリック 作成する (作成)新しいドキュメントを開きます。 作成したばかりのドキュメントで、Illustratorの最も人気のあるツールに慣れ始めます。広告
方法2/5:図を描く
シェイプツールをクリックしたままにします。 このオプションには長方形のアイコンがあり、画面の左側に沿って実行されているツールバーにあります。複数の形状のメニューが表示されます。
- 異なる形状のツールを切り替えるたびに、この手順を繰り返します。
クリック 長方形ツール (長方形ツール)。 このツールを使用すると、正方形や長方形を描くことができます。
キャンバスをクリックして、任意の方向にドラッグします。 マウスをドラッグすると長方形が表示されます。
- 完璧な正方形を描きたい場合は、ピンクの線が対角線の長方形と交差するまでドラッグします。この記号は、正方形の4辺が等しいことを示しています。
シェイプツールをクリックしたまま、を選択します ポリゴンツール (ポリゴンツール)。 このツールを使用すると、描画する幾何学的エッジの数を指定できます。
キャンバスをクリックして、エッジの数を入力します。 キャンバスをクリックすると、ダイアログボックスが表示されます。必要な幾何学的エッジの数を入力します。
- たとえば、八角形を描きたい場合は、 8.
フレームをクリックしてドラッグし、形状を描画します。 長方形を描くときと同じように、希望のサイズの形状を作成するまで外側にドラッグします。
- このメニューを使用して、長方形や八角形と同じように円や星を作成することもできます。
方法3/5:線と曲線を描く
ツールバーの[ペン]オプションをクリックしたままにします。 このペンアイコンは画面の右側にあります。さまざまなペンオプションのリストが表示されます。
- ペンツールは、直線または曲線を使用して輪郭を作成するために使用されます。実際のペン(またはデジタルブラシツール)を使用する場合とは異なり、アンカーポイントで接続された小さなセグメントを作成することにより、ペンツールで線や曲線を描画します。
クリック ペンツール. これは、ツールメニューの最初のオプションです。
行を開始する場所をクリックします。 まず、一連の線を描画します。これにより、キャンバスにアンカーポイント(ドットまたは小さな正方形に類似)が追加されます。実際に描くようにマウスをドラッグするのではなく、クリックするだけです。
セグメントを終了する場所をクリックします。 この時点で、線が表示されます。
- 方向線が線の周りに表示される場合は、クリックして新しいアンカーポイントを作成するのではなく、誤ってツールをドラッグしたことになります。
追加のアンカーポイントをクリックして、セグメントを追加します。 クリックした最も近いアンカーポイントは、内側の塗りつぶされた正方形として表示されますが、前のポイントは空です。
行を閉じます(または開いたままにします)。 線または特定の形状を完了した後、次の演習に進むためのいくつかのオプションがあります。
- 閉じた図面を作成する場合は、最初に作成したアンカーポイントにマウスを合わせ、スタイラスポインタの横に表示される小さな点をクリックします。この形状は、形状ツールで描画したオブジェクトと同様に選択および編集されます。
- この行を閉じたくない場合は、別のツールを選択するか、をクリックしてください Ctrl (PC)または ⌘コマンド (Mac)キャンバスの何もない領域をクリックしたとき。
新しいポイントをクリックしたままにして、カーブを開始します。 ペンツールの選択を解除した場合は、戻ってもう一度ペンを選択してください。キャンバスをクリックした後は、マウスから指を離さないでください。
カーソルをドラッグして、曲線の傾きを設定します。 これを行うには、セグメントをカーブさせたい方向にマウスをドラッグするだけです。曲率が確立したら、手を離します。
セグメントの終わりをクリックして押したままにします。 まだマウスを離さないでください。
SまたはC曲線を作成します。 ドラッグする方向は、作成する曲線の形状によって異なります。
- 前のセグメントの反対側にマウスをドラッグして、C字型(円弧)の曲線を作成します。
- 前のセグメントと同じ方向にマウスをドラッグして、S字型の曲線を作成します。
湾曲したセグメントを追加します。 新しいポイントをクリックしたままにして次のセグメントを追加し、セグメントをカーブさせたい方向にマウスをドラッグします(前のアクションと同様)。線が完成するまで曲線を追加し続けます。
行を閉じます(または開いたままにします)。 直線セグメントと同様に、必要に応じて曲線を閉じるか、開いたままにすることができます。広告
方法4/5:形状とオブジェクトを編集する
ワークスペースの左側に沿って実行されているツールバーの上部にある矢印アイコンを使用して、選択ツールをクリックします。 これは、キャンバスで使用可能なオブジェクトを選択して操作するときに使用するツールです。
- このメソッドを適用して、ドキュメントに追加された図面、線、およびテキストを操作できます。
編集するオブジェクトをクリックします。 を選択すると、オブジェクトはハンドル付きの境界線で囲まれます。
- 複数のオブジェクトを同時に選択するには、キーを押し続けます ⇧シフト 各オブジェクトをクリックしながら。
いずれかの外部ハンドルを目的のサイズにドラッグします。 ハンドルをドラッグすると、オブジェクトのサイズがその方向に拡大(または縮小)されます。
- キーを押したまま ⇧シフト 実際の形状を変更したくない場合は、比率を保持します。
オブジェクトを中心点からドラッグして移動します。 これは、オブジェクトを移動するための基本的な方法です。必要に応じて、キーボードの矢印キーを使用することもできます。
- 選択したオブジェクトを特定の距離に移動するには、メニューをクリックします オブジェクト (オブジェクト)。選択 変換 (変換)次にクリック 移動 (移動)ダイアログボックスを表示します。次に、目的の場所を入力してクリックします OK.
- 別のオプションはカットアンドペーストです。メニューをクリックできます 編集 上部で選択します 切る (切り取り)選択したオブジェクトを削除し、バッファにコピーします。次に、メニューをクリックします 編集 選択します ペースト (貼り付け)オブジェクトを別のドキュメントに再挿入します。
選択したオブジェクトに色を追加します。 ボックスをダブルクリックします 塗りつぶし (塗りつぶし)プロパティパネル(通常はワークスペースの右下隅)でカラーパレットを表示し、選択したオブジェクトに塗りつぶす色をクリックします。
- オブジェクトの周囲の境界線の色を変更するには、ボックスをダブルクリックします 脳卒中 [プロパティ]ペインで、必要な色を選択します。
方法5/5:画像の周囲の境界線
ベクトル化する画像をインポートします。 Illustratorの最も一般的な用途の1つは、他のアプリケーション(Photoshopでスキャンまたは作成された手描きのイラストなど)からの形状に基づいてベクター画像を作成することです。ベクトル画像は、画像の歪みなしに任意のサイズに拡大縮小できるため、印刷されたドキュメントに最適です。画像ファイルをインポートするには、次のものが必要です。
- メニューをクリック ファイル 上部に。
- クリック 場所.
- 編集する写真を選択します。
左側のツールバーの上部にある矢印アイコンが付いた選択ツールをクリックします。
メニューをクリック 窓 画面上部(Mac)またはアプリケーションウィンドウ(PC)。
クリック イメージトレース メニューで。 画像パネルがワークスペースに追加されます。
[画像トレース]パネルの左下隅にある[プレビュー]ボックスをオンにします。
「モード」メニューから希望のカラーモードを選択します。 このメニューは、[画像トレース]パネルにもあります。
- たとえば、写真が白黒の場合は、次を選択できます 黒と白 メニューから。これがグレースケール画像の場合は、 グレースケール、など。
スライダーを目的のカラーレベルにドラッグします。 スライダーには、Color、Grayscale、またはThresholdというラベルが付いています。プレビュー画像が調整され、結果が表示されます。
クリック 高度 (詳細)Image Traceコントロールパネルで、他のオプションを調整します。 このセクションでは、次のことができます。
- 画像がより鮮明になるまで、[パス]スライダーをドラッグします。
- 画像のエッジがシャープになるまで(ただし、薄すぎたり不規則になったりしないように)、[コーナー]スライダーをドラッグします。
- 「ノイズ」スライダーをドラッグして、最終画像の余分なピクセルの数を減らします。
クリック 痕跡 イメージトレースフレームの下部にあります。 入力した設定に基づいて、画像に焦点が合います。
次の方法で画像をベクターグラフィックファイルとして保存します。
- メニューをクリック ファイル.
- クリック 名前を付けて保存.
- 保存場所を選択し、ファイル名を入力します。
- 選択 Illustrator( *。AI) Illustratorファイルとして保存する、または SVG( *。SVG) ベクトルをWebにより適した形式で保存する場合。
- クリック 保存する.