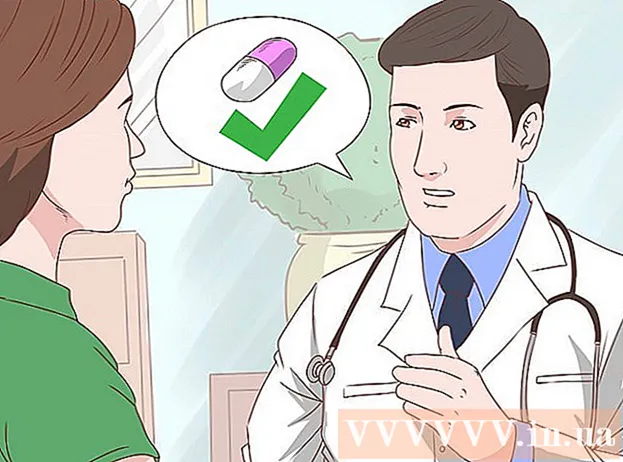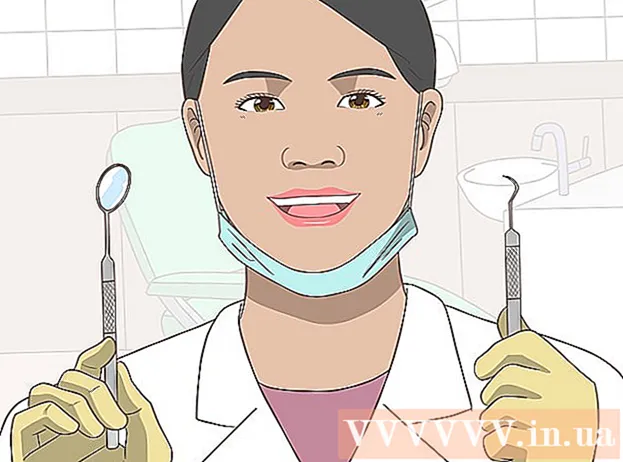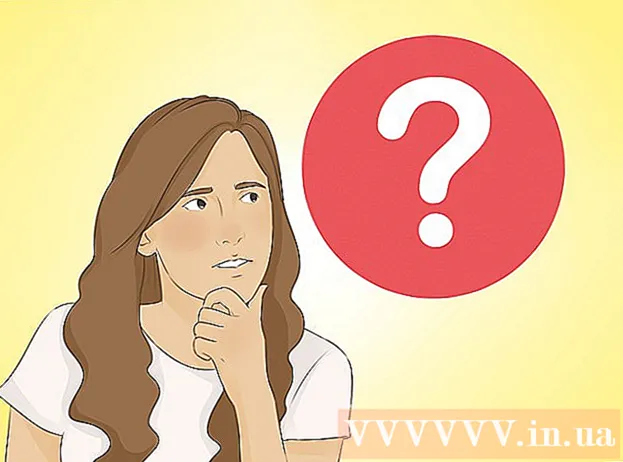著者:
Laura McKinney
作成日:
10 4月 2021
更新日:
1 J 2024

コンテンツ
このwikiHowは、WindowsおよびMacコンピューターでオーディオCDを再生する方法を説明しています。
手順
パート1/4:WindowsでのCDの再生
プレーヤーのイジェクトボタンを押します。 このボタンは通常、ドライブの前面の右下にあります。

ラベルを上に向けてCDをトレイに入れます。
押し込むか、もう一度イジェクトを押して、トレイを閉じます。 エンジンは自動的にドライブを閉じます(ノートブックのバネ仕掛けのドライブを除く)。

クリック オーディオCDで何が起こるかを選択する (CDでアクションを選択してください)。 メッセージが画面に表示されない場合は、CDが挿入されたときにアクションを事前に選択している可能性があります。- CDが挿入されたときに自動的に実行されるプログラムを変更する場合は、コントロールパネルで変更できます。

クリック オーディオCDを再生する (CDオーディオを再生します)。 以下に示すCDを再生できる1つ以上のインストール済みプログラムが表示されます。 Windows Media Playerは、すべてのWindowsオペレーティングシステムにプリインストールされているプログラムです。
自動再生が表示されない場合は、Windows MediaPlayerを起動します。 ディスクを挿入してから何も起こらない場合は、Windows MediaPlayerを自分で開きます。
- 押す ⊞勝つ 「windowsmediaplayer」と入力します。
- リストから[WindowsMediaPlayer]をクリックします。
左側のメニューでオーディオCDをダブルクリックします。 ディスクの再生が開始され、ウィンドウの中央にトラックが表示されます。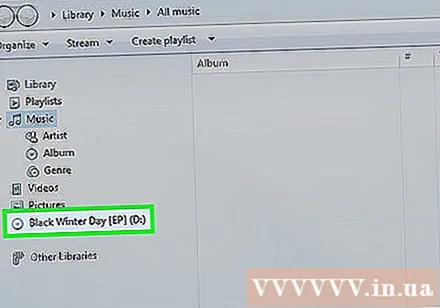
Windows Media Playerの[音量]スライダーをクリックしてドラッグし、再生時にCDの音量を調整します。 このスライダーはシステムボリュームとは無関係であることに注意してください。 Windows Media Playerの音量を調整する前に、システムの音量が十分なリスニングに設定されていることを確認する必要があります。広告
パート2/4:Windowsの自動再生設定の調整
コントロールパネルを開きます。 プロセスは、Windows8および10とWindows7以前では異なります。
- Windows 6および10- [スタート]ボタンを右クリックして、[コントロールパネル]を選択します。
- Windows 7以前-[スタート]ボタンをクリックし、[スタート]メニューから[コントロールパネル]を選択します。
オプションをクリックします 自動再生. このオプションが表示されない場合は、右上隅にある[表示方法]メニューをクリックして、[大きいアイコン]または[小さいアイコン]を選択します。
アイテムを下にスクロールします CD.
ドロップダウンメニューをクリックします オーディオCD.
CDが挿入されたときに必要なアクションをクリックします。
ドロップダウンメニューをクリックします 強化されたオーディオCD (高度なCDオーディオ)。
拡張CDサウンドに必要なアクションをクリックします。
ボタンをクリックします 保存する (保存する)。 選択したアクションは、CDがコンピューターに挿入されたときのデフォルト設定として設定されます。広告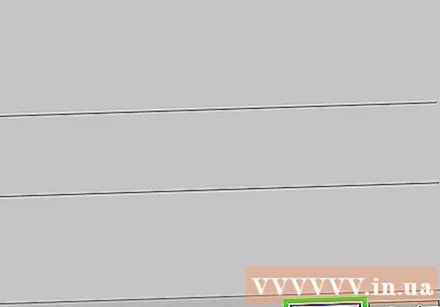
パート3/4:MacでCDを再生する
CDをMacのドライブに挿入します。 ディスクラベルが上を向いていることを確認してください。
- ほとんどのラップトップMacにはディスクスロットがありますが、デスクトップMacにはスライドアウトトレイがあります。
プログラムが自動的に開かない場合は、Dockの[iTunes]ボタンをクリックします。
iTunesのボタンの一番上の行にあるディスクアイコンをクリックします。
[再生]ボタンをクリックして、CDの再生を開始します。
[音量]スライダーをクリックしてドラッグし、音量を調整します。 このスライダーは、ウィンドウの上部、再生コントロールの横にあります。
- iTunesの音量スライダーは、システムの音量スライダーから完全に独立しています。システムの音量が小さすぎると、iTunesで音量を調整できません。
聞いた後、ディスクの電源を入れます。 Macコンピューターからディスクを取り出す方法はいくつかあります。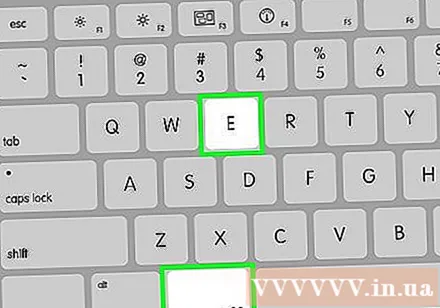
- キーボードのイジェクトボタンを押します。
- 押す ⌘コマンド+E.
- デスクトップをクリックし、[ファイル]→[取り出し]を選択します。
- デスクトップのCDアイコンをドラッグして、ゴミ箱のゴミ箱にドロップします。このアクションは、ドライブアイコンがデスクトップにある場合にのみ使用できます。
CDが自動的に取り出される場合は、iTunesを更新してください。 古いバージョンのiTunesの一部のユーザーは、他のユーザーがまだ機能していても、オーディオCDが自動的に排出されると報告しています。この問題は通常、最新のiTunesバージョンに更新した後に修正されます。広告
パート4/4:MacでCDのデフォルトを調整する
Appleメニューをクリックします。
クリック システム環境設定 (システムをカスタマイズします)。 すべてのシステム設定オプションが表示されない場合は、ウィンドウの上部にある[すべて表示]ボタンをクリックします。
クリック CD&DVD [システム設定]メニューの2番目の項目にあります。
メニューをクリック 音楽CDを挿入するとき (CD挿入時)。
必要なアクションをクリックします。 CDをiTunesから直接再生する場合は、[iTunesを開く]を選択します。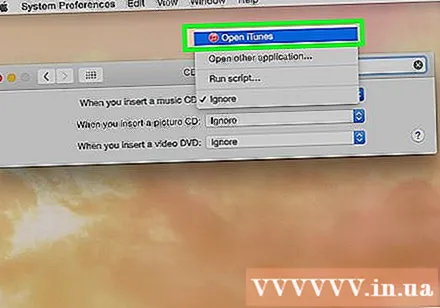
iTunesを開きます。 CDが挿入されたときにiTunesが自動的に開くように設定した場合、iTunesが実行するより具体的なアクションをインストールできるようになりました。
メニューをクリック iTunes.
クリック 環境設定 (カスタム)。
メニューをクリック CDを挿入するとき.
CDが挿入されたときに再生するアクションをクリックします。 音楽の再生を開始するか、ライブラリに曲をインポートするか、CDコンテンツを表示するかを選択できます。
[OK]をクリックします。 CDをコンピューターに挿入すると、iTunesで自動的に再生されます。広告
助言
- DVDビデオを再生したい場合は、WindowsコンピューターでDVDを無料で再生する方法を学びます。