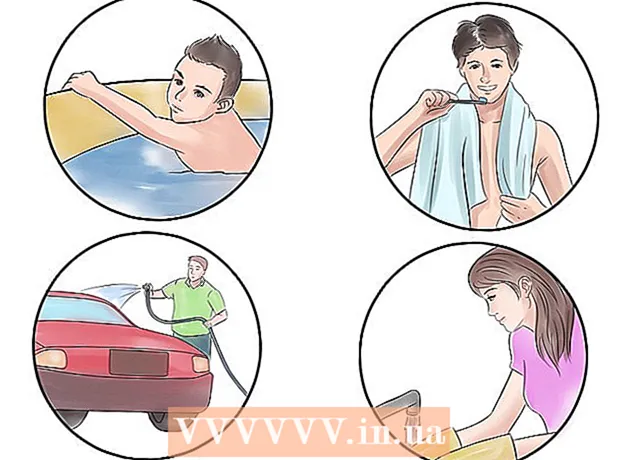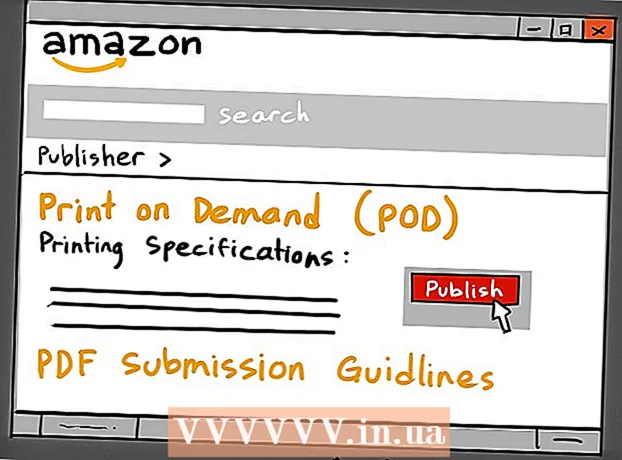著者:
Lewis Jackson
作成日:
12 5月 2021
更新日:
1 J 2024

コンテンツ
Microsoft Wordは、世界で最も人気のあるWordテキストエディタです。作成するテキスト(法務、正式、または個人)に応じて、独自のフォーマットガイドラインに従う必要があります。これを行うためにMicrosoftWordを使用している場合、Wordアプリには必要なすべてのツールが備わっているため、これらのガイドラインに従うのは非常に簡単です。 Microsoft Wordを初めて使用する場合でも、心配する必要はありません。短時間でプロのようにテキストをフォーマットできます。
手順
方法1/3:テキストレイアウトをフォーマットする
Wordのユーザーインターフェイスを調べます。 すべてのフォーマットツールを含むインターフェイス要素をよく理解してください。ツールバーでツールを有効にする必要がある場合があります。これを行うには、[表示]タブからツールバーを選択し、[標準]を選択します。
- メニューバーは、画面上部にあるバーで、[ファイル]、[編集]、[表示]、およびその他の多くの重要なメニューボタンが表示されます。
- ツールバーはメニューバーのすぐ下にあり、ドキュメントの保存、印刷、開くなどの一般的なタスクが表示されます。
- リボンはワークスペースの上部、ツールバーの下にあり、MicrosoftWordの機能を[ホーム]タブや[レイアウト]タブなどのカテゴリに分類します。

テキストの配置。 異なるタイプのテキストには、異なるタイプのテキスト配置が必要になります。リボンの[段落]セクションにある配置ボタンをクリックして、すべてのテキストを左、右、または中央に配置するかどうかを選択できます。- これらのボタンは、テキストの小型化されたバージョンのように見え、実行される配置に対応する小さな黒い線があります。
- 位置合わせボタンは、リボンバーの中央付近、下線ボタンの後、および箇条書きボタンの前にあります。

テキストの行間の間隔を設定します。 [行と段落の間隔]ボタンをクリックして設定を調整します。このツールを使用した後、入力した各テキストは、設定した行間隔に従って調整されます。- 位置合わせボタンの後ろにあるリボンバーの[線と段落の間隔]ボタンを見つけます。このボタンには多くの線のパターンがあり、左側には上下を指す双方向の矢印があります。
- 既存の段落または行の間隔を編集する場合は、テキストを強調表示し、[行と段落の間隔]ボタンをクリックして編集する必要があります。
- 画面上部のメニューバーの[フォーマット]タブをクリックし、リストで[パラグラフ]を選択して目的の間隔を選択することにより、段落と行の間隔を編集することもできます。
- 大学のエッセイやカバーレターなどの多くの専門的なテキストは、ダブルスタイルで間隔を空ける必要があります。

回転するページの方向を調整します。 別の方向にテキストを書きたい場合は、メニューバーの[ページレイアウト]セクションにある[向き]オプションをクリックし、ドロップダウンリストから[縦]または[横]のいずれかのスタイルを選択する必要があります。
メニューバーの[ページレイアウト]セクションで用紙サイズを変更します。 特定の紙のサイズに従ってドキュメントを印刷する場合は、「サイズ」ボタンをクリックして、ドロップダウンリストから目的のサイズを選択する必要があります。
- これにより、書いているテキストのサイズが変わります。
テキストのヘッダーとフッターを調整します。 ヘッダーには、論文の各ページに表示される詳細が含まれています。
- テキストのヘッダーを設定するには、ページの上部をダブルクリックする必要があります。ヘッダーフィールドが表示されます。
- テキストのフッターを調整します。フッターは、ドキュメントのヘッダーのようなものです。フッター内のすべてのテキストは、テキストの各ページの下部に表示されます。
- テキストのフッターを設定するには、ページの下部をダブルクリックする必要があります。フッターフィールドが表示されます。
- 画面上部のメニューバーから[表示]タブを選択し、リストの[ヘッダーとフッター]をクリックして、ヘッダーとフッターをフォーマットすることもできます。これにより、ページのヘッダーセクションとフッターセクションが開き、それらを作成できるようになります。
マージンを調整します。 [ページレイアウト]タブの[ページ設定]セクションにある[マージン]ボタンをクリックし、ドロップダウンリストにリストされている使用可能なマージン設定からマージンを選択します。
- カスタムマージンサイズを使用する場合は、ドロップダウンリストの下部にある[カスタムマージン]をクリックして、必要に応じて設定する必要があります。
もっとCollum。 新聞のようなテキストを作成する必要がある場合は、列に応じてテキストのフォーマットを調整することでこれを行うことができます。リボンから[列]オプションをクリックし、番号を選択して、ドロップダウンリストから必要に応じて列を揃えます。リボンバーの一番上の行に[列]ボタンがあります。このボタンは、半分に分割された小さな青い長方形のアイコンです。
- 1つ、2つ、または3つの列を作成する場合は、指定されたオプションを使用して作成できます。より多くの列を作成したい場合は、「より多くの列」オプションが必要になります。
- この列オプションは、テーブルなどをテキストに挿入するときに使用する列とは異なることに注意してください。
箇条書きと数字を追加します。 番号を付けたり箇条書きにしたりするテキストを強調表示して、リボンバーの[番号付け]または[箇条書き]ボタンをクリックします。
- これらのボタンは、リボンの位置合わせボタンのすぐ隣に並べて配置されています。ナンバリングは左側に番号が付いた3行のボタンで、ブレットは左側に箇条書きの記号が付いた小さな3行のボタンです。
テキストスタイルをフォーマットします。 すべてのテキストには標準のスタイルが組み込まれています(例:通常、タイトル、見出し1)。デフォルトのテキストスタイルはNormalです。テキストの基になるテンプレート(たとえば、Normal.dotx)によって、リボンと[スタイル]タブに表示されるスタイルが決まります。
- スタイルを適用する前に、使用可能なすべてのスタイルが表示され、適用したときにどのように表示されるかをプレビューできます。
- [ホーム]タブまたはメニューバーの[フォーマット]タブの下にある[スタイル]で、目的のスタイルを選択してクリックします。
- [スタイル]タブの[変更]ボタンをクリックして、独自のスタイルを作成することもできます。
- デフォルトのままにすると、Wordは段落スタイル(見出し1など)を段落全体に適用します。段落スタイルを段落の一部に適用するには、正しい部分のみを選択する必要があります。
方法2/3:フォントをフォーマットする
フォント設定(フォント)を調整します。 リボンには、フォントとサイズのドロップダウンメニューが表示されます。テキストを変更するには、最初に操作するテキストを選択する必要があります。個々の文字、特定の単語、または段落全体を選択できます。テキストを選択したら、フォーマットできます。たとえば、フォント、サイズ、色を変更できます。
- 選択する最初の単語の左側をクリックしてポインタを押したまま、選択するすべての単語にカーソルをドラッグします。
テキストのサイズ変更、色付け、強調表示。 リボンのドロップダウンに移動して、フォント、サイズ、色、ハイライトを好きなように選択します。左側の[スタイル]ボタンの横に、最初のフォントボタンが表示されます。次に、ボタンのサイズがデフォルトのサイズ(通常はフォントサイズは12)であることがわかります。
- フォントのサイズとスタイルを選択するときは、作成するテキストのルール形式を常に考慮してください。
- ほとんどの専門家および大学のテキストの標準フォントは、フォントサイズが12のTime NewRomanです。
目的のテキスト強調スタイルを選択します。 フォントのサイズとスタイルを設定するだけでなく、テキスト内の単語と行の強調を調整することもできます。サイズ設定ボタンのすぐ横に、太字(太字のボタン)、斜体(斜体のボタン)、下線(下線のボタン)が表示されます。太字のボタンには太字の大文字のBがあり、斜体のボタンは斜体の大文字のIであり、下線のボタンは下線付きの大文字のUです。
- 編集するフォントを選択したら、リボンのボタンをクリックするだけです。
テキストの強調表示とフォントの色を設定します。 色を追加してテキストを強調表示する場合は、色を追加するテキストの部分を選択し、リボンの[テキストの強調表示]または[フォントの色]ボタンをクリックします。
- リボンを見て、ハイライト、下に白いバーが付いた青いABC文字のようなボタン、および下に黒いバーが付いたAが付いたフォントカラーボタンを見つけます。
方法3/3:写真とチャートを追加する
写真をテキストにドラッグします。 写真を好きな場所に配置します。画像をリリースした後、画像を目的の位置に移動するのは少し難しい場合があります。写真の移動を簡単にする方法はいくつかあります。
テキストの折り返し機能を使用します。 テキストの折り返し機能は、テキストのレイアウトを変更し、画像がどこにあるかに関係なく、テキストを自由に表示できるようにします。
- 画像を右クリックして、[ラップテキスト]をポイントします。テキストに最適な配置スタイルを選択してください。各オプションをポイントすると、画像がどのように表示されるかを確認するためにプレビューされます。
- 画像を選択し、Ctrlキーを押したままにします。キーを押しながら、矢印キーを使用してテキスト内の画像を移動します。
チャートを追加します。 [挿入]タブをクリックしてから、[グラフ]オプションをクリックします。チャートを選択すると、新しいツールバーがリボンに表示され、選択できる複数のチャートが表示されます。円グラフなど、お気に入りのグラフの種類を選択します。
チャートを編集します。 ウィンドウで編集するセクションまでスクロールし、美しい「3-Dパイ」などのさまざまなチャートから選択します。
- 「OK」をクリックしてチャートをWord文書に挿入し、「MicrosoftWordのチャート-MicrosoftExcel」ウィンドウを表示します。
助言
- フリースタイルのテキストを書くことが許可されていない限り、フォーマットを調整する前に、テキストの原則について学ぶ必要があります。
- ページレイアウト、フッター、ヘッダー形式(テキスト全体に影響する)に加えて、他のすべての書式設定ツールは、テキストの特定のセクションにのみ適用できます。