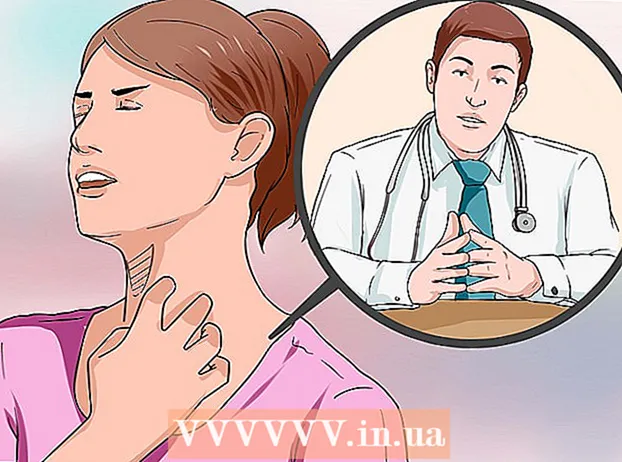著者:
Randy Alexander
作成日:
3 4月 2021
更新日:
26 六月 2024

コンテンツ
UbuntuにプリインストールされているDisksユーティリティを使用してドライブをフォーマットできます。 Disksユーティリティがエラーを報告した場合、またはパーティションが破損している場合は、GPartedを使用してフォーマットできます。さらに、GPartedは既存のパーティションのサイズを変更することもできるため、空のドライブからさらにパーティションを作成できます。
手順
方法1/2:クイックフォーマットを実行する
ディスクプログラムを開きます。 ダッシュを開いて入力すると、すぐに見つけることができます ディスク。コンピュータに接続されているすべてのドライブがウィンドウの左側に表示されます。

フォーマットするドライブを選択します。 すべてのドライブは左側の括弧内にあります。ドライブを選択するときは注意してください。フォーマットすると、パーティション上のすべてのデータが削除されます。
ギアギアボタンをクリックして、 「フォーマットパーティション」。 ファイルシステムを構成するための新しいウィンドウが開きます。

使用するファイルシステムを選択します。 「タイプ」メニューをクリックして、使用するファイルシステムを選択します。- ドライブを使用して、Linux、Mac、Windowsコンピューター、またはほとんどのUSBストレージ対応デバイス間でファイルを転送する場合は、「FAT」を選択します。
- Linuxマシンでのみドライブを使用している場合は、「Ext4」を選択します。
- Windowsでのみドライブを使用している場合は、「NTFS」を選択します。

ディスクスペースに名前を付けます。 空のデータフィールドに、フォーマットされたドライブスペースのラベルを入力できます。これは、ドライブを識別するのに役立ちます。
安全に削除するかどうかを選択できます。 デフォルトでは、フォーマットはドライブ上のデータを消去しますが、上書きしません。コンテンツを安全に削除したい場合は、「消去」メニューから「既存のデータをゼロで上書き」を選択してください。このフォーマットオプションは長くなりますが、より安全です。
「フォーマット」ボタンをクリックして開始します。 続行する前に確認を求められます。大きなドライブの場合、または安全な削除オプションを選択した場合、フォーマットには長い時間がかかります。
- ドライブのフォーマットが難しい場合は、次の手順でGPartedを使用してください。
フォーマット後にドライブをマウントします。 ドライブをフォーマットした後、ボリュームチャートの下に表示される[マウント]ボタンをクリックします。パーティションがマウントされ、ストレージ用のファイルシステムにアクセスできるようになります。表示されるリンクをクリックしてファイルブラウザでドライブを開くか、ファイルプログラムを開いて左側のペインでドライブを見つけます。広告
方法2/2:GPartedを使用する
ターミナルを開きます。 ダッシュからターミナルを開くか、をクリックすることができます Ctrl+Alt+T.
GPartedをインストールします。 次のコマンドを入力して、GPartedをインストールします。ユーザーパスワードの入力を求められますが、次のように入力しても表示されません。
- sudo apt-get install gparted
- 押す Y 続行するように求められたとき。
DashからGPartedを起動します。 Dashを開き、「gparted」と入力してGParted PartitionEditorを見つけます。「現在のドライブのパーティションとその上の空き領域を表すバーが表示されます。
フォーマットするドライブを選択します。 右上隅のドロップダウンメニューをクリックして、フォーマットするドライブを選択します。わからない場合は、ドライブのサイズを調べて判断してください。
変更または削除するパーティションを切断します。 GPartedで変更を行うには、最初にパーティションをアンマウントする必要があります。リストまたはチャートでパーティションを右クリックし、[マウント解除]を選択します。
既存のパーティションを削除します。 パーティションが削除され、不明なコンポーネントに変換されます。次に、このセクションから新しいパーティションを作成し、ファイルシステムを使用してドライブをフォーマットできます。
- 削除したいパーティションを右クリックし、「削除」をクリックします。
新しいパーティションを作成します。 パーティションを削除した後、不明なものを右クリックして「新規」を選択します。新しいパーティションの作成プロセスが開始されます。
パーティションサイズを選択します。 新しいパーティションを作成するときは、スライダーを使用して、そのパーティションに割り当てるスペースの量を選択できます。
パーティションのファイルシステムを選択します。 メニュー「ファイルシステム」を使用して、パーティションの形式を選択します。ドライブを複数のオペレーティングシステムおよびデバイスに使用する場合は、「fat32」を選択してください。 Linuxでのみドライブを使用している場合は、「ext4」を選択します。
パーティションに名前を付けます。 これにより、システム上のパーティションを簡単に識別できます。
パーティションの構成が完了したら、[追加]をクリックします。 画面下部の実行キューにパーティションが追加されます。
パーティションのサイズを変更します(オプション)。 Gpartedの機能の1つは、パーティションのサイズ変更です。パーティションのサイズを変更すると、新しいパーティションを作成するためのスペースが作成されます。基本的に、これにより、ドライブ上のデータに影響を与えることなく、ドライブをセクションに分割できます。
- サイズを変更するパーティションを右クリックして、[サイズ変更/移動]を選択します。
- パーティションの端をドラッグして、最初と後に空きドライブを作成します。
- 「サイズ変更/移動」をクリックして変更を確認します。上記の手順に従って、不明なセクションから新しいパーティションを作成する必要があります。
緑色のチェックマークをクリックして、変更の適用を開始します。 このボタンをクリックするまで、ドライブに変更は適用されません。クリックすると、削除するように設定したすべてのパーティションが、すべてのデータとともに消去されます。先に進む前に、すべてを確認する必要があります。
- 特に複数のパーティションや大容量のパーティションで作業している場合は、すべてのプロセスが完了するまでに時間がかかることがあります。
フォーマットしたばかりのドライブを見つけます。 フォーマットが完了したら、GPartedを閉じて、ファイルプログラムのドライブのリストでドライブを見つけることができます。広告