著者:
Randy Alexander
作成日:
3 4月 2021
更新日:
24 六月 2024

コンテンツ
これは、コンピューターのブラウザーを使用してInstagramに写真を投稿する方法を示す記事です。 Windows 10 Instagramアプリでは新しい投稿を作成できなくなりましたが、Chrome、Firefox、またはSafariのいくつかの設定を調整することで、(どのオペレーティングシステムでも)写真を投稿できます。
手順
方法1/3:GoogleChromeを使用する
- コンピューターでGoogleChromeを開きます。 このアプリケーションは通常、Windowsコンピューターの[スタート]メニューとMacコンピューターの[アプリケーション]フォルダーにあります。
- この方法では、写真をInstagramに投稿できますが、編集ツールを使用することはできません。
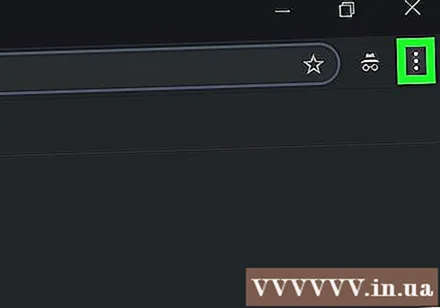
メニューをクリック ⋮ Chromeの右上隅にあるオプションリストを開きます。- このメニューアイコンが表示されない場合は、 見る 画面上部の(表示)を選択し、 開発者 (開発者)そして選択 開発者ツール (開発者ツール)。次に、ステップ5に進みます。

選択 その他のツール (別のツール)は、ドロップダウンメニューの下部にあります。
クリック 開発者ツール メニューの下部にあります。 ウィンドウが表示され、ウィンドウの右側に多くのコードが表示されます。これは開発者ツールウィンドウです。
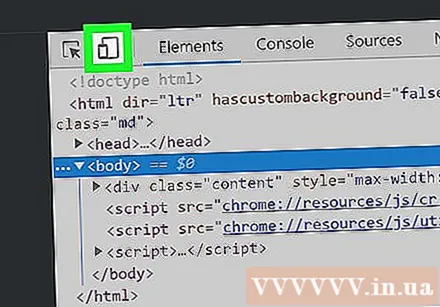
「携帯電話」アイコンをクリックします。 これは、開発者ツールウィンドウの左上隅にある長方形と重なる電話アイコンです。アイコンをクリックすると青色に変わり、ブラウザウィンドウにモバイルビューでページが表示されるようになりました。- アイコンが青色の場合、モバイルビューが有効になっています。
- アクセス https://www.instagram.com. コンピューターでInstagramにログインしている場合、画面には、携帯電話やタブレットで表示されているかのようにニュースページが表示されます。
- ログインしていない場合は、[ログイン]をクリックし、画面の指示に従ってログインします。
アイコンをクリックします + フッターの真ん中に。 これにより、コンピューターにファイルエクスプローラー(Windows)またはファインダー(Mac)ウィンドウが開きます。
画像を選択してください。 まず、画像が保存されているフォルダを開く必要があります。
クリック 開いた ウィンドウの右下隅にある写真を投稿します。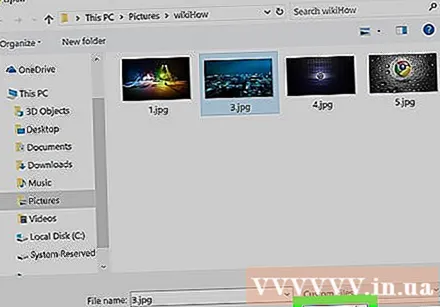
- 写真を編集する。 写真の編集は、Chromeでの投稿に限定されています。プレビューの右下隅にある[回転]アイコンをクリックして画像を回転するか、右下隅にある[フィルター]をクリックして既存のフィルターを選択できます。
- コンピュータのセキュリティ設定によっては、[フィルタ]タブが表示されない場合があります。この場合、プライバシー設定や広告ブロック拡張機能を無効にして、違いがあるかどうかを確認してください。
リンクをクリックしてください 次 (続き)「新規投稿」ページの右上隅にある青色で表示されます。
コメント入力。 [キャプションを書く...]フィールドをクリックして、画像のキャプションを入力します。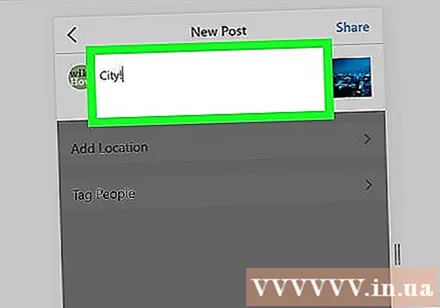
- 場所または別のInstagramユーザーにタグを付ける場合は、画面上のオプションの1つをクリックします。
リンクをクリックしてください シェア (共有)ページの右上隅にあり、Instagramに写真を投稿します。
- ブラウザの通常のビューに戻る準備ができたら、[開発者ツール]ウィンドウの右上隅にある[X]をクリックします。
方法2/3:Safariを使用する
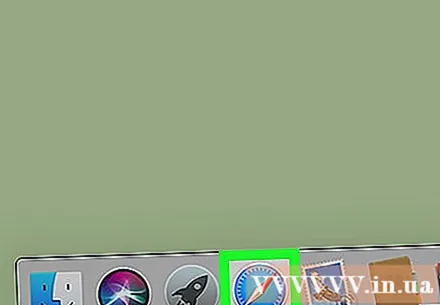
通常は画面の下に表示されるドックの青いコンパスアイコンをクリックして、Safariを開きます。
「開発」メニューを起動します。 画面上部のツールバーに[開発]メニューが既に表示されている場合は、この手順をスキップしてください。そうでない場合は、次の方法でメニューをオンにできます。
- 画面上部のSafariメニューをクリックします。
- [設定...]をクリックします。
- [詳細]をクリックします。
- [メニューバーに[開発]メニューを表示する]チェックボックスをオンにします(ツールバーに[開発]メニューを表示します)。
- Preferenesウィンドウを閉じます。
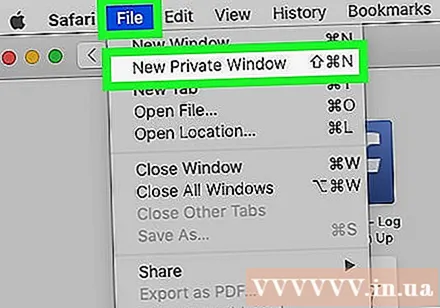
キーの組み合わせを押す ⇧シフト+⌘コマンド+N Safariで新しいプライベートウィンドウを開きます。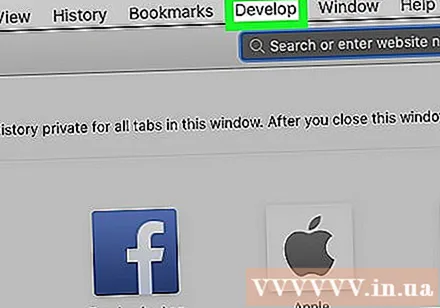
メニューをクリック 発展させる 画面の上部にあります。
選択 ユーザーエージェント ドロップダウンメニューの上部にある別のメニューを開きます。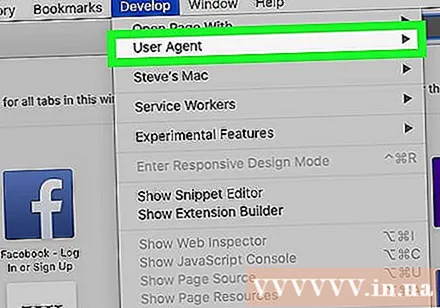
- クリック Safari-iOS 12-iPhone. 新しいバージョンが表示された場合は、それを選択します。これにより、Safariがモバイルビューに読み込まれます。

アクセス https://www.instagram.com Instagramのログインページに移動します。- 画面の指示に従って、Instagramアカウントにサインインします。 ログインすると、Instagramフィーダーページが表示されます。
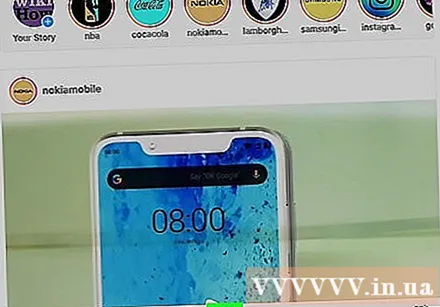
アイコンをクリックします + ページ下部の中央にあるFinderウィンドウを開きます。
投稿したい写真を選択してください。 画像が別のフォルダに保存されている場合は、最初にそのフォルダを開いて画像を見つけます。
クリック 選択 ウィンドウの右下隅にある(選択)をクリックして、新しい投稿の写真を挿入します。
- フィルタを選択します(オプション)。 このバージョンのInstagramには、携帯電話やタブレットでアプリを開いたときよりも編集オプションが少なくなります。使用可能なフィルターの1つをクリックして、写真に追加します。
リンクをクリックしてください 次 (続き)ページの右上隅にある青色で表示されます。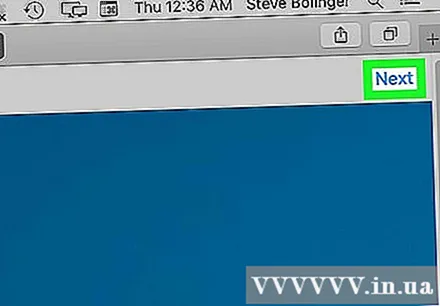
コメント入力。 [キャプションを書く...]フィールドをクリックして、画像のキャプションを入力します。
- 場所または別のInstagarmユーザーにタグを付ける場合は、画面上のオプションの1つをクリックします。
リンクをクリックしてください シェア 青い色は、Instagramに写真を投稿するためのページの右上隅にあります。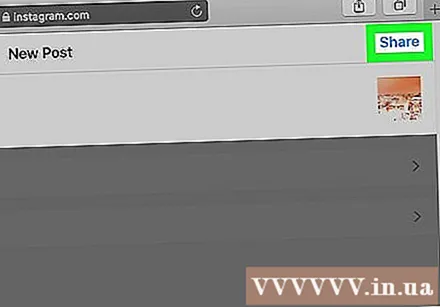
- Safariで通常の表示に切り替えるには、[開発]メニューをクリックし、[ユーザーエージェント]を選択してから、[デフォルト]を選択します。
方法3/3:Firefoxを使用する
- Firefoxを開きます。 Windowsを使用している場合は、[スタート]メニューにあります。 Macを使用している場合は、ApplicationsフォルダーでFirefoxを探します。

キーの組み合わせを押す Ctrl+⇧シフト+P (Windows)または ⌘コマンド+⇧シフト+P (Mac)新しいプライベートウィンドウを開きます。- Firefoxウィンドウの右上隅にある☰をクリックして、[新しいプライベートウィンドウ]を選択することもできます。
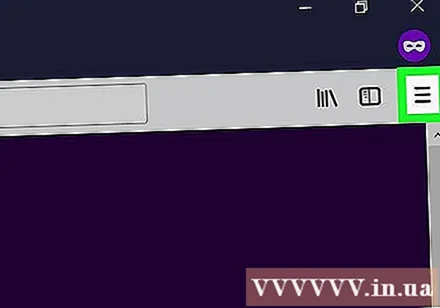
メニューをクリック ☰ Firefoxウィンドウの右上隅にあります。
クリック ウェブ開発者 (Web Developer)はメニューの下部にあります。
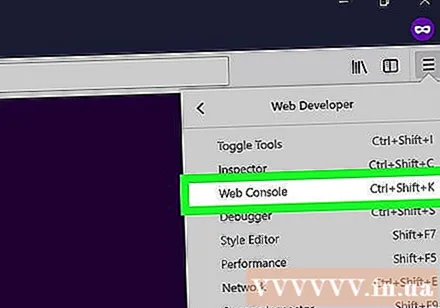
クリック Webコンソール (Webコントロールパネル)メニューの上部近く。 これにより、Firefoxの下に多くのコードを含む新しいウィンドウが開きます。これはWebコンソールウィンドウです。
アクセス https://www.instagram.com Instagramのログインページを開きます。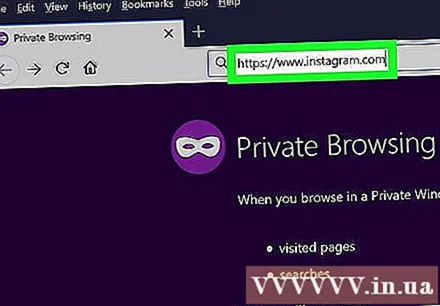
Webコンソールウィンドウの「モバイル」アイコンをクリックします。 これは、Webコンソールウィンドウの右上隅(画面の下のパネル)の正方形に重なる小さなiPhoneのようなアイコンです。これにより、ログインページがモバイルビューに切り替わります。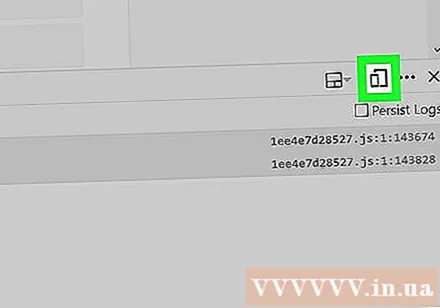
- キーの組み合わせを押すこともできます Ctrl+⇧シフト+M (Windows)または ⌘コマンド+⌥オプション+M (Mac)これを行うには。キーの組み合わせを押しても機能しない場合は、最初にWebコンソールボックスをクリックしてみてください。
メニューをクリック 応答性 (相互作用)ページの上部にあります。 さまざまな種類の携帯電話とタブレットのリストが表示されます。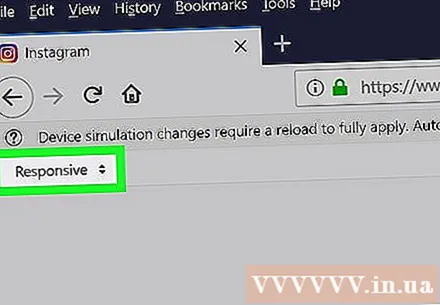
- クリック iPhone 6/7/8. これらのモデルのいずれかを選択できます。これにより、表示されるモニターのタイプが決まります。
- ページの上部に、リロードするまで変更が保存されないというメッセージが表示された場合は、ページの空の場所を右クリックしてメニューを開き、円形の矢印アイコンで[更新]を選択します。円形。
- ボタンをクリックします ログインする 青(ログイン)はページの中央近くにあります。
- アカウントにサインインします。 アカウント情報を入力してサインインするか、[Facebookで続行]をクリックしてFacebookでサインインします。
アイコンをクリックします + ページの下部にあります。 これにより、コンピューターにファイルエクスプローラー(Windows)またはファインダー(Mac)ウィンドウが開きます。
- アイコンを表示するには、下にスクロールする必要がある場合があります + ウィンドウの下部にあります。この場合、ページ中央のiPhoneの「画面」にマウスポインタが置かれていないときに画面を下にドラッグします。
画像を選択してください。 これを行うには、写真が含まれているフォルダーを開き、写真をクリックします。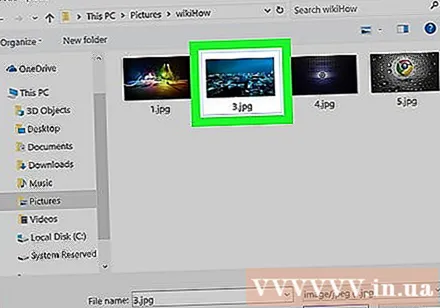
クリック 開いた (開く)ウィンドウの右下隅にあり、新しい投稿の写真を挿入します。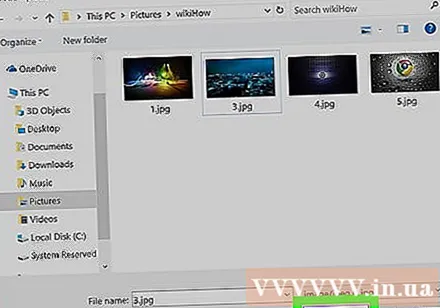
- カードをクリックします フィルタ 写真の下に、写真に追加できるフィルターのリストを開きます。
- このオプションが表示されない場合は、プライバシー設定によりウィジェットが表示されていない可能性があります。ブラウザのサポートを無効にして、もう一度開いてみてください。
フィルタを選択します。 プレビュー画像には、選択したフィルターが表示されます。
リンクをクリックしてください 次 (続き)「新規投稿」ページの右上隅にある青色で表示されます。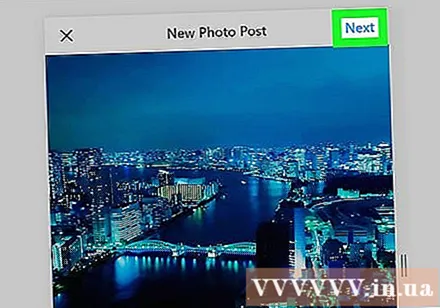
コメント入力。 [キャプションを書く...]フィールドをクリックして、画像のキャプションを入力します。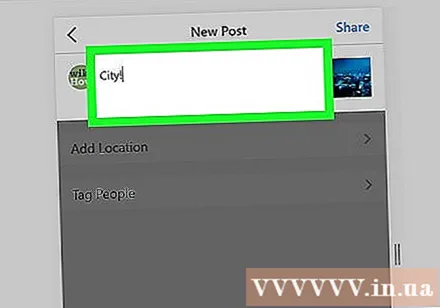
- 場所または別のInstagramユーザーにタグを付ける場合は、画面上のオプションの1つをクリックします。
リンクをクリックしてください シェア (共有)ページの右上隅にある青色で、Instagramに写真を投稿します。
- ブラウザの通常のビューに戻るには、Webコンソールウィンドウの右上隅にある[X]をクリックします。
助言
- Webブラウザを使用してInstagramに写真を投稿したくない場合は、Gramblrを使用してInstagramに写真を投稿できます。 Gramblrは、WindowsコンピューターとMacコンピューターの両方に対応した無料のプログラムです。
- BlueStacksは、Instagramデスクトップアプリをダウンロードして使用できるもう1つの無料オプションです。
警告
- Windows 10 Instagramアプリでは、ユーザーが自分のコンピューターからInstagramに写真を投稿することはできなくなりました。 Windows 10 Instagramアプリを使用して、他のユーザーにWebサイトの写真を送信したり、Instagramのメッセージングサービスを介してストーリーを送信したりすることしかできません。



