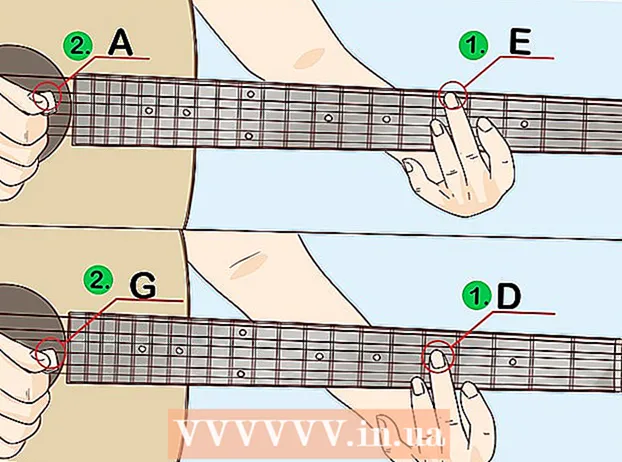著者:
Lewis Jackson
作成日:
10 5月 2021
更新日:
1 J 2024

コンテンツ
このwikiHowは、WindowsまたはMacコンピューターでXPSファイルを開く方法を説明しています。 XPSファイルは、より一般的なPDF形式のWindowsバージョンです。 Windowsコンピュータには、XPSファイルを開くことができる組み込みプログラムがありますが、Macユーザーは、コンテンツを表示できるようにするために、最初にXPSファイルをPDF形式に変換する必要があります。
手順
方法1/2:Windowsの場合
をクリックします 設定 (設定)

.- クリック アプリ (アプリケーション)そしてリンクをクリックします オプション機能の管理 (オプション機能を管理します)。
- クリック 機能を追加する (機能の追加)ページの上部にあります。
- 検索してクリックします XPSビューア、次にクリックします インストール (設定)。
- XPSビューアーをインストールした後、コンピューターを再起動します。
.
- インポート xpsビューア.
- クリック XPSビューア 結果のリストにが表示されます。
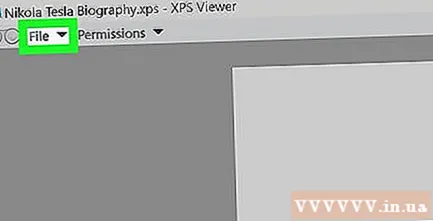
クリック ファイル (ファイル)。 このオプションは、XPSウィンドウの上部にあります。ドロップダウンメニューが表示されます。
クリック 開いた (開いた)。 これは、ドロップダウンメニューの上部にある最初のオプションです。新しいファイルエクスプローラウィンドウが開き、表示するXPSファイルを選択できます。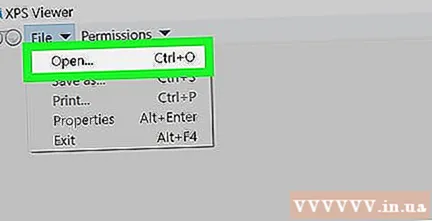
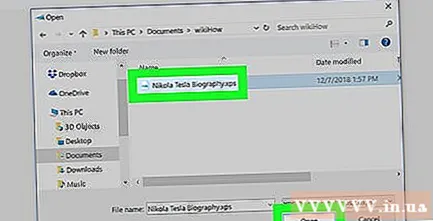
XPSファイルを選択し、 開いた. ファイルエクスプローラウィンドウの左側にあるXPSファイルを含むフォルダ( *ドキュメント *または *ダウンロード *など)を選択し、XPSファイルをクリックして選択します。次に、ボタンをクリックします 開いた [ファイルエクスプローラー]ウィンドウの右下隅にあるXPSビューアーでXPSファイルを開きます。広告
方法2/2:Macの場合
XPS to PDFWebサイトを開きます。 コンピューターのWebブラウザーを使用して、https://xpstopdf.com/にアクセスします。 XPSはソフトウェアを購入せずにMacで開くことはできませんが、XPSファイルをPDF形式に変換し、MacのデフォルトのPDFビューアで開くことができます。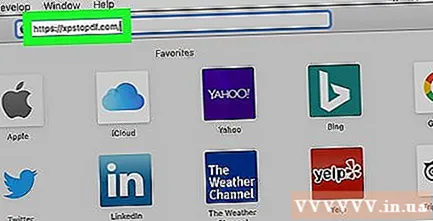
- XPSファイルは、外観がPDF形式と同じです。
クリック ファイルをアップロードする (ファイルをアップロードします)。 この小さなボタンはページの中央にあります。 Finderウィンドウが開きます。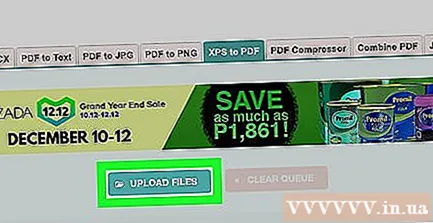
XPSファイルを選択します。 開きたいXPSファイルが含まれているフォルダに移動し、ファイルをクリックして選択します。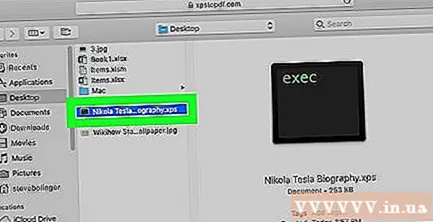
クリック 選択 (選択してください)。 この青いボタンは、ウィンドウの右下隅にあります。 XPSファイルはXPSto PDFWebサイトにアップロードされます。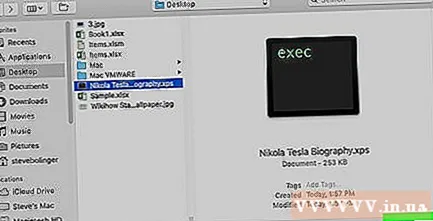
- クリックすることもできます 開いた ここに。
クリック ダウンロード (ダウンロード)。 この黄色のボタンは、ファイルが変換された後、ページ中央のXPSドキュメント名の下に表示されます。それをクリックすると、PDFファイルのダウンロードが開始されます。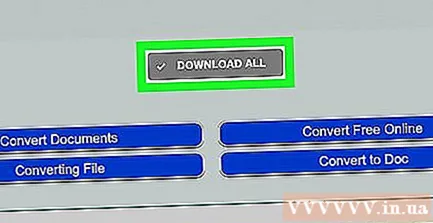
- PDFファイルのダウンロードを開始する前に、保存場所を確認または選択するように求められる場合があります。
ダウンロードしたPDFファイルをダブルクリックします。 ファイルは、MacのデフォルトのPDFビューア(通常はプレビューアプリ)で開きます。広告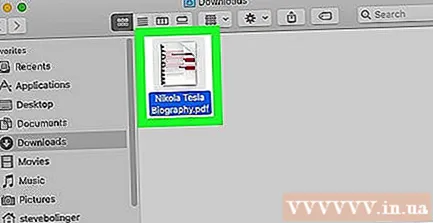
助言
- 一部の有料プログラム(Cisdem Document Readerなど)を使用して、変換せずにMacでXPSファイルを開くことができます。
警告
- XPSViewerをWindowsVista以前のコンピューターで使用することはできません。