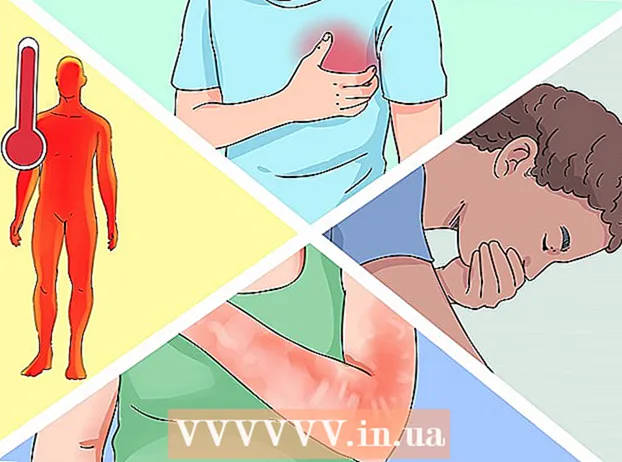著者:
John Stephens
作成日:
23 1月 2021
更新日:
1 J 2024

コンテンツ
安全なPDFファイルは、他のユーザーによる複製や配布を防止する機能を備えた著作権法を施行します。 PDFファイルの所有者または作成者は、パスワード保護を使用して、テキストへのアクセス、印刷、コピー、ドキュメントの編集など、他のユーザーからのアクションを制限します。 PDFファイルからテキストを編集またはコピーする必要があるが、所有者からのアクセス権がない場合は、次の手順に従ってPDFファイルのロックを解除してください。
手順
12の方法1:始めましょう
PDFファイルを開きます。 ファイルを開くためにパスワードが必要な場合は、暗号化解読ソフトウェアをダウンロードする必要があります。この方法はCPUを大量に消費し、単純なパスワードでも解読に数日かかり、ソフトウェアの実行中にコンピューターが他のことを実行できなくなります。高度な暗号化の場合、このソフトウェアは解読するのが難しい可能性があります。

セキュリティーチェック。 PDFファイルを開くのにパスワードが必要ない場合は、パドロックアイコンを探すことで、ファイルが安全かどうかを確認できます。ドキュメントが安全な場合、このアイコンは画面の右上に表示されます。アイコンをクリックして制限を表示します。- コピーしてみてください。制限されたドキュメントは、コピーから保護されることがよくあります。テキストを強調表示またはコピーできない場合、ドキュメントは制限されています。

- 保存してみてください。制限されたドキュメントをテキストファイルとして保存することはできません。フォーマットを変換できるようにするには、最初にそれらのロックを解除する必要があります。

- コピーしてみてください。制限されたドキュメントは、コピーから保護されることがよくあります。テキストを強調表示またはコピーできない場合、ドキュメントは制限されています。
方法2/12:Adobe Acrobat(所有者として)

安全なPDFファイルを開きます。 AdobeAcrobatソフトウェアを使用できます。ただし、この方法を実行するには、このファイルを作成した人か、パスワードを持っている必要があります。
[セキュリティで保護]ボタンをクリックします。 このボタンはタスクバーにあります。パドロックアイコンのおかげで、このボタンを簡単に見つけることができます。
- PDFファイルのセキュリティの無効化を終了する場合は、[セキュリティの削除]を選択します。このファイルを保護するために以前にアクセスパスワードを設定した場合は、プロセスを完了するためにパスワードを入力する必要があります。

- PDFファイルのセキュリティの無効化を終了する場合は、[セキュリティの削除]を選択します。このファイルを保護するために以前にアクセスパスワードを設定した場合は、プロセスを完了するためにパスワードを入力する必要があります。
暗号化設定を変更します。 ファイルセキュリティを無効にするのではなく、暗号化設定を調整する場合は、[セキュリティで保護]ボタンの下にある[詳細へのアクセス]リンクをクリックします。
- リストから「Certificatesecurity」を選択した後、「Security」タブの「Document」セクションで「Changesettings」をクリックします。リストから「セキュリティなし」を選択して、セキュリティを完全に削除することもできます。

- 暗号化レベルを選択して、[次へ]をクリックします。

- ドキュメントを暗号化するには、デジタルユーザー名が必要です。既存のユーザー名を使用することも、新しいアカウントを作成することもできます。

- この項目を変更する場合は、受信者の信頼性を確認するか、権限を変更するか、受信者を削除してから、[次へ]をクリックします。

- [完了]と[OK]をクリックして変更を保存し、ドキュメントウィンドウを閉じます。 PDFファイルを保存して変更を加えます。

- リストから「Certificatesecurity」を選択した後、「Security」タブの「Document」セクションで「Changesettings」をクリックします。リストから「セキュリティなし」を選択して、セキュリティを完全に削除することもできます。
方法3/12:Googleドライブ
Googleドライブを開きます。 ドライブにアクセスするには、無料のGoogleアカウントが必要です。まず、ファイルが正しく変換されるように設定を調整する必要があります。右上隅にあるホイールアイコンをクリックして、[設定]メニューを開きます。 [アップロード設定]で、[アップロードされたPDFドキュメントと画像ファイルからテキストを変換する](アップロードされたPDFと画像ファイルからテキストを変換する)を選択します。
PDFファイルをダウンロードします。 左側のペインで、[作成]ボタンの横にある上矢印アイコンが付いた赤いボタンをクリックします。メニューリストで[ファイル...](ファイル...)を選択し、ロックを解除するPDFファイルの場所に移動します。ドライブはドキュメントをロードして変換し、ドライブフォルダにテストドキュメントを作成します。
- この方法は、所有者によって制限されているPDFファイルでのみ機能します。

- すべての形式を保存できるわけではありません。

- Googleドライブのファイルアップロード制限は2MBです。

- この方法は、所有者によって制限されているPDFファイルでのみ機能します。
方法4/12:PDFUnlock

サイトを訪れる。 ブラウザを使用してwww.pdfunlock.comにアクセスします。このサイトでは、5MB未満のPDFファイルのロックを無料で解除します。この方法は、所有者によって制限されたPDFファイルでのみ使用できます。
ファイルをダウンロードします。 ファイルをボードにドラッグするか、フォルダー内から選択します。 「マイコンピュータ」を選択すると、システム上のファイルの場所に移動できます。 「Dropbox」または「GoogleDrive」を選択した場合は、それぞれのアカウントにログインして、変換するファイルを選択する必要があります。
- 「ロック解除!」ボタンをクリックします。 (ロックを解除してください!)。アップロード時間は、PDFファイルの伝送速度とサイズによって異なります。

- 「ロック解除!」ボタンをクリックします。 (ロックを解除してください!)。アップロード時間は、PDFファイルの伝送速度とサイズによって異なります。
変換されたファイルをダウンロードします。 ファイルをアップロードすると、PDFUnlockによって変換されたファイルが送信されます。お使いのコンピューターに目的のフォルダーをダウンロードしてください。ファイル名の「ロック解除」という単語でファイルを区別できます。
アクセスを確認してください。 変換されたファイルを開きます。 [ファイル]セクションで、[プロパティ]を選択します。 [セキュリティ]タブの[セキュリティ方法]セクションに、[セキュリティなし]という単語が表示されます。
- ドキュメントのマージ、署名、およびテンプレートページの作成は、引き続き「許可されていません」と表示されます。 Adobe Readerはこれらのアクションを実行できず、Proバージョンの料金を支払うように求められているためです。

- ドキュメントのマージ、署名、およびテンプレートページの作成は、引き続き「許可されていません」と表示されます。 Adobe Readerはこれらのアクションを実行できず、Proバージョンの料金を支払うように求められているためです。
方法5/12:FoxitReaderとCutePDF
FoxitReaderとCutePDFWriterの最新バージョンをダウンロードします。 これらのソフトウェアは両方とも無料です。 Foxit Readerを使用すると、PDFファイルを開いてプリンターに接続できます。かわいいPDFライターはPDFプリンターなので、セキュリティ上の制限は無視できます。
- この方法をAdobeリーダーソフトウェアに適用すると、書き込み中にセキュリティがブロックされます。

- この方法をAdobeリーダーソフトウェアに適用すると、書き込み中にセキュリティがブロックされます。
Foxit Readerを使用して、安全なPDFファイルを開きます。 [ファイル]、[印刷]の順に選択して、プリンターのリストを開きます。リストからCutePDFWriterを選択します。
- 印刷したファイルを新しいPDFファイルとしてコンピューターに保存します。

- 印刷したファイルを新しいPDFファイルとしてコンピューターに保存します。
新しいファイルを開きます。 [ファイル]、[プロパティ]をクリックすると、セキュリティ設定を確認できます。セキュリティ設定は、[セキュリティ]タブに詳細に一覧表示されます。広告
方法6/12:Microsoft XPS Viewer
AdobeReaderを使用してPDFファイルを開きます。 [ファイル]、[印刷]の順に選択します。接続されているプリンタのリストで、[Microsoft XPS DocumentWriter]を選択します。これにより、PDFファイルがXPSに変換されます。印刷の準備をするときに、ファイルを保存するように求められます。
XPSViewerソフトウェアでXPSファイルを開きます。 このプログラムはWindowsにプリインストールされています。 [ツール]メニューで、[印刷]を選択します。リストからPDFプリンターを選択します。 AdobeAcrobatまたはCutePDFのような別のPDF編集ソフトウェアが必要です。
ファイルを保存します。 名前を尋ねられると、ドキュメントはPDF形式に変換されます。新しく変換されたファイルのセキュリティが解除されました。
- この方法は、元の安全なPDFファイルに適用されている一部のセキュリティ方法では不可能な場合があります。

- この方法は、元の安全なPDFファイルに適用されている一部のセキュリティ方法では不可能な場合があります。
方法7/12:ゴーストスクリプトとゴーストビュー
ご使用のオペレーティングシステムに応じて、サイトからGhostscript、Ghostview、およびGSviewをダウンロードしてインストールします。 http://pages.cs.wisc.edu/~ghost/ またはミラー。
ファイル拡張子を.pdfから.ps(スクリプトの後のファイル)に変更します。
file.psを開き、[ファイル]-> [変換]-> [デバイス](pdfwriteを選択)、解像度(600dpiを選択)を選択し、[OK]を選択して、ファイルを次のフォルダーに保存します。拡張子は.pdfです。
必要に応じて、拡張子を.psから.pdfに変更します。 このステップはオプションです。広告
方法8/12:PDF XChange Viewer
この方法は、パスワードがわかっている場合にのみ役立ちます。
[ファイル]-> [ドキュメントのプロパティ]-> [セキュリティ]に移動します。
PasswordSecurityを「NoSecurity」に変更します。
ファイルを保存します。 終了します。広告
方法9/12:Google Chrome
Chromeを開きます。 ctrl + Oを押し、pdfファイルの場所に移動して、Chromeブラウザーで開きます。
右クリック。 [印刷]を選択します。
「PDFとして保存」(PDFとして保存)を選択します。 デスクトップなどの目的の場所にファイルを保存します。
新しく作成したファイルを任意のPDFリーダーで開きます。 ファイルはパスワードなしで開かれます。広告
方法10/12:SysTools PDF
PDFUnlockerソフトウェアをダウンロードします。 これは試用版です。ソフトウェアを引き続き使用する場合は、料金を支払う必要があります。
PDFファイルへのアクセスは制限されています。
PDFファイルを選択し、「開く」ボタンをクリックします。
目的地を選択してください。
次に、[ロック解除]ボタンをクリックします。 ユーザーは、PDFファイル全体のロックを正常に解除できます。広告
12の方法11:thepdf.com
Webブラウザーを開き、サイトにアクセスします http://www.thepdf.com/unlock-pdf.html.
「選択」ボタンをクリックして、コンピューターからPDFファイルを選択します。
[ロック解除]ボタンをクリックすると、Webサイトがファイルをアップロードし、デコードを開始します。
- 完了したら、[ダウンロード]ボタンをクリックして、ロック解除されたファイルをダウンロードします。 広告
方法12/12:スクリーンショットを撮る
この方法は ない ドキュメントの内容を編集できますが、文字の入力、文字の認識、文字の追加、強調表示、編集などを行うことができる形式を作成できます。
- ロックを解除するPDFを開きます。
- PDFドキュメントの画面キャプチャ。 (Windowsの「スニッピングツール」を使用してキャプチャできます)
- 写真を保存します。
- 保存したスナップショットを右クリックし、「Adobe PDFに変換」(Adobe PDFに変換)を選択します。
- 画像をPDF形式で開いたら、Adobeを使用して画像を認識します。
- Adobeのツールの機能を使用して、文字を認識したり、文字を埋めるためのフォーマットを作成したりできます。
助言
- パスワードを紛失したか、運が悪かったために、自分で作成したPDFファイルを変更しようとした場合。 1つの価格で、多数のパスワード回復ソフトウェアを使用できます。検索エンジンに「PDFパスワードリカバリ」というキーワードを入力すると、パスワードリカバリソフトウェアを見つけることができます。