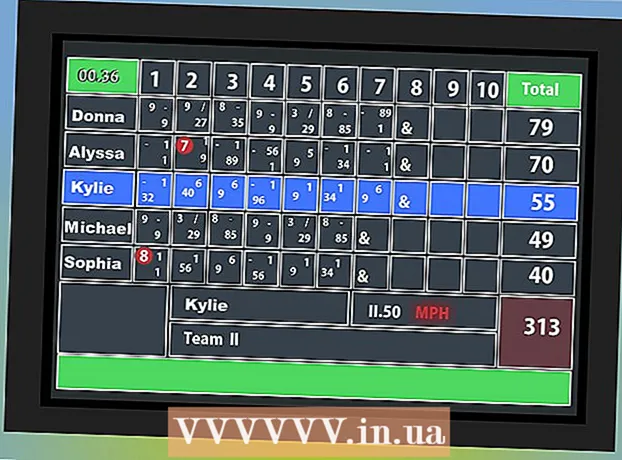著者:
Peter Berry
作成日:
18 J 2021
更新日:
1 J 2024

コンテンツ
今日のwikiHowは、ZIPファイル(圧縮フォルダー)を開いて、WinZipや同じ機能を持つ他の有料プログラムを使用せずにコンテンツを表示する方法を説明しています。
手順
方法1/3:組み込みのソフトウェアを使用する
ZIPファイルをダブルクリックします。 Mac OS X、Ubuntu Linux、Windows XP以降では、ZIPファイルをダブルクリックすると、新しいウィンドウが表示されます。そのウィンドウの内容を別のフォルダーにコピーできます。
- ZIPファイルをダブルクリックすると、OS Xはアーカイブのすぐ隣にフォルダーを作成しますが、自動的には開きません。
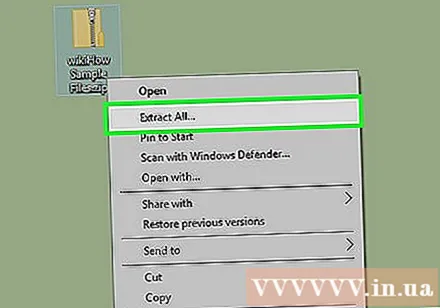
ZIPファイルを右クリックします。 WindowsおよびLinuxオペレーティングシステムの場合、ZIPファイルを右クリックして、[すべて抽出...]または[ここに抽出]を選択できます。 [すべて抽出...]オプションを使用すると、抽出したフォルダーのパスを設定できます。[ここに抽出]を選択すると、フォルダーが解凍され、ZIPファイルと同じ現在のディレクトリに保存されます。広告
方法2/3:Macオペレーティングシステムの場合
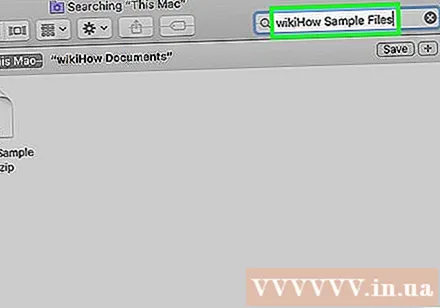
ZIPファイルを見つけます。 ファイルの名前をFinderアプリケーションに入力できます(検索)。拡張子が「.zip」のファイルが表示されます。- Macオペレーティングシステムでは、ZIPファイルは「zip形式」フォルダと呼ばれます。

ZIPデータファイルをダブルクリックします。 ダブルクリックすると、圧縮フォルダーはすぐにその内容を同じ場所(画面外など)の通常のフォルダーにコピーし始めます。- コピーにかかる時間は、アーカイブのサイズによって異なります。
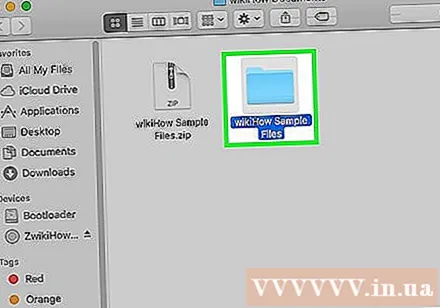
新しく作成したフォルダをダブルクリックします。 このフォルダには、圧縮フォルダと同じ内容が含まれています。ここで非圧縮データを確認できます。広告
方法3/3:Windowsオペレーティングシステムの場合
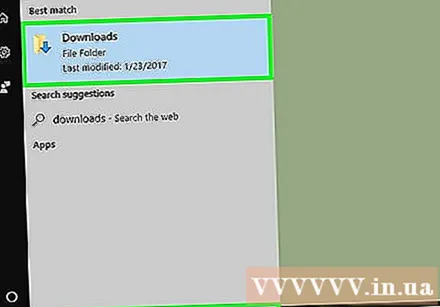
ZIPファイルを見つけます。 コンピュータ画面の左隅にある[スタート]メニューの検索バー(検索ツールバー)にファイルの名前を入力できます。- Windows 7以前を使用している場合は、最初にボタンをクリックする必要があります ⊞勝つ 左隅にある検索機能が開きます。
ZIPファイルを右クリックします。 次に、圧縮されたフォルダーから、ファイル操作のオプションを含むドロップダウンメニューが表示されます。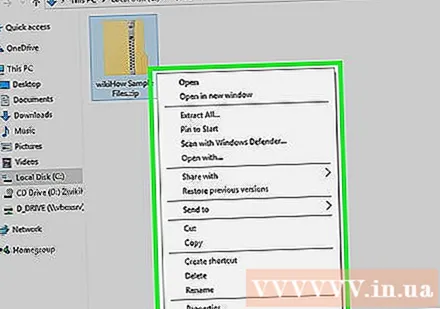
- アーカイブの内容を確認したいだけの場合は、アーカイブをダブルクリックすることもできます。
オプションをクリックします すべて抽出. このオプションは、ドロップダウンメニューの上部にあります。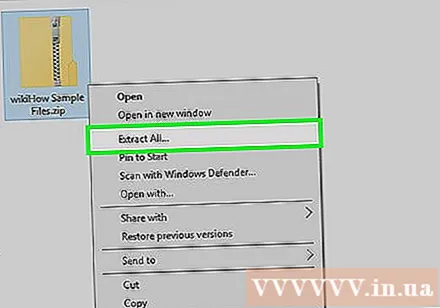
クリック エキスこのボタンは、ダイアログボックスの右下隅にあります。 次に、ZIPファイルのコンテンツが、圧縮フォルダーと同じ場所にある通常のフォルダーに抽出されます。
- クリックすることもできます ブラウズ 抽出されたフォルダ(「ドキュメント」フォルダやデスクトップなど)の新しいパスを選択します。
解凍したフォルダをダブルクリックします。 ZIPファイルに圧縮されたすべてのコンテンツは、このフォルダーにあります。これで、圧縮されていないデータを表示できるようになります。広告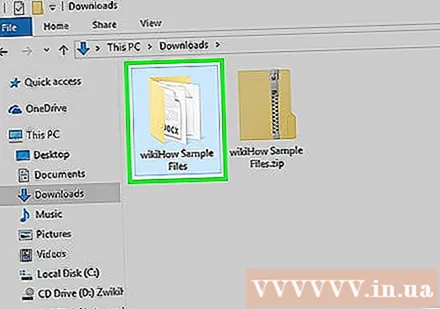
助言
- .zipフォルダーは簡単に開くことができますが、拡張子が.rarまたは.7zのファイルでは、7-zipソフトウェアなどのサポートプログラムを使用する必要があります。
警告
- ソフトウェアをダウンロードする予定がある場合は、ダウンロードする前に徹底的に調査してください。