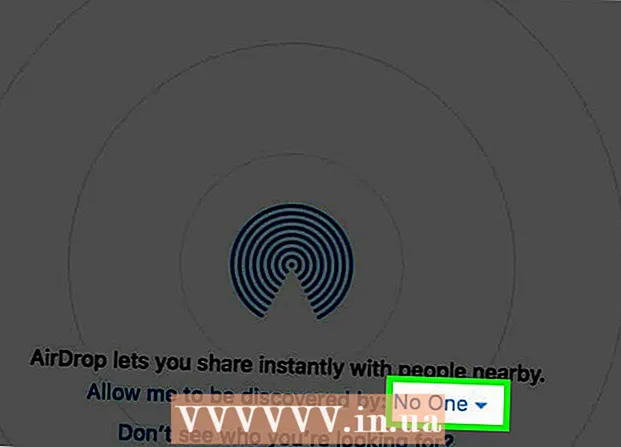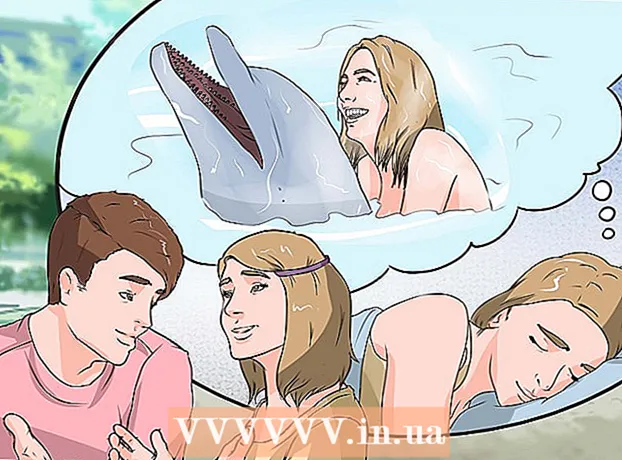著者:
Roger Morrison
作成日:
21 9月 2021
更新日:
1 J 2024

コンテンツ
コンピュータをリモートでシャットダウンすると、場合によっては非常に便利です。ローカルエリアネットワーク(LAN)を介してターゲットコンピューターに接続し、コンピューターを適切にシャットダウンするために使用するコマンドを知ったら、それは難しい手順ではありません。これは、自宅に複数のコンピューターがある場合(または、自宅の仕事用コンピューターにアクセスしたり、コンピューターの電源を切ったりする場合)に特に役立ちます。シャットダウンする前に、ターゲットコンピューターの完全な管理者アクセス権が必要であることに注意してください。ホームネットワークから作業する場合は、すべてのコンピューターが同じワークグループに属し、すべてのコンピューターに同じユーザー名とパスワードを持つ管理者アカウントが少なくとも1つあることを確認してください。
ステップに
方法1/3:コマンドプロンプトの使用
 ターゲットコンピューターでリモートログインを有効にします。 まず、離れた場所からシャットダウンするコンピューターがリモートアクセス用に設定されていること、および両方のコンピューターが同じローカルエリアネットワーク(LAN)の一部であることを確認する必要があります。 services.mscを検索し、Enterをクリックして、必要に応じてこれらの設定を確認および調整します。 「コンソール」に移動し、「外部レジストリサービス」を右クリックしてから「開始」をクリックします。
ターゲットコンピューターでリモートログインを有効にします。 まず、離れた場所からシャットダウンするコンピューターがリモートアクセス用に設定されていること、および両方のコンピューターが同じローカルエリアネットワーク(LAN)の一部であることを確認する必要があります。 services.mscを検索し、Enterをクリックして、必要に応じてこれらの設定を確認および調整します。 「コンソール」に移動し、「外部レジストリサービス」を右クリックしてから「開始」をクリックします。 - LANのセットアップ、またはコンピューターのネットワークへの接続についてサポートが必要な場合は、wikiHowの記事を読んでください。LANの作成またはLAN用のPCの構成について。
 ローカル管理者権限があることを確認してください。 ターゲットコンピューターをリモートでシャットダウンするには、ターゲットコンピューターの管理者アクセスが必要です。コンピュータの1つにアクセスできない場合は、管理者権限が不十分である可能性があります。ターゲットコンピューターでこれらのアクセス許可を調整する方法の詳細については、wikiHowの記事を参照してください。
ローカル管理者権限があることを確認してください。 ターゲットコンピューターをリモートでシャットダウンするには、ターゲットコンピューターの管理者アクセスが必要です。コンピュータの1つにアクセスできない場合は、管理者権限が不十分である可能性があります。ターゲットコンピューターでこれらのアクセス許可を調整する方法の詳細については、wikiHowの記事を参照してください。  [コンピューター]、[プロパティ]の順に右クリックして、コンピューターの正式な名前を見つけます。 このコンピューターがローカルネットワークに使用する名前は、[コンピューター名、ドメイン、およびワークグループの設定]タブにあります。
[コンピューター]、[プロパティ]の順に右クリックして、コンピューターの正式な名前を見つけます。 このコンピューターがローカルネットワークに使用する名前は、[コンピューター名、ドメイン、およびワークグループの設定]タブにあります。 - このトピックに関するwikiHowの記事を読んで、コンピューターのIPアドレスを検索してメモすることもできます。
 コマンドプロンプトを開きます。
コマンドプロンプトを開きます。- 「開始」ボタンをクリックします
- 「実行」を選択して、コマンドプロンプトを開きます。
 コードを入力して、コンピューターをシャットダウンします。 正しいコードの例はです。シャットダウン-m コンピューター名 ここで、「コンピューター名」を無効にするコンピューターの名前(またはIPアドレス)に置き換えます。
コードを入力して、コンピューターをシャットダウンします。 正しいコードの例はです。シャットダウン-m コンピューター名 ここで、「コンピューター名」を無効にするコンピューターの名前(またはIPアドレス)に置き換えます。 - 他のコードもあります:詳細については、タイプしてください。シャットダウン /? コマンドプロンプトで。
- 例えば、 。shutdown –m worklaptop –c「コンピューターが再起動します。すべての作業を保存することを忘れないでください。」 –t 60 「worklaptop」という名前のコンピュータは、「コンピュータが再起動しようとしています。すべての作業を保存することを忘れないでください」というメッセージとともにシャットダウンする前に、60秒のカウントダウンを開始します。
方法2/3:リモートアクセスの使用
 [実行]ウィンドウを開きます。 コマンドプロンプトが少し威圧的すぎると感じた場合は、リモートアクセスダイアログがネットワーク上のコンピューターをリモートでシャットダウンする代わりになります。ほとんどのバージョンのWindowsでは、[ファイル名を指定して実行]は[スタート]メニューから直接アクセスできます。これが見つからない場合は、検索フィールドに「実行」と入力し、ショートカットを使用します ⊞勝つ+R。 それを開きます。
[実行]ウィンドウを開きます。 コマンドプロンプトが少し威圧的すぎると感じた場合は、リモートアクセスダイアログがネットワーク上のコンピューターをリモートでシャットダウンする代わりになります。ほとんどのバージョンのWindowsでは、[ファイル名を指定して実行]は[スタート]メニューから直接アクセスできます。これが見つからない場合は、検索フィールドに「実行」と入力し、ショートカットを使用します ⊞勝つ+R。 それを開きます。  タイプ。シャットダウン-i[実行]フィールド。 「実行」に入力されたこの小さなコードは、リモートアクセスダイアログボックスを表示します。
タイプ。シャットダウン-i[実行]フィールド。 「実行」に入力されたこの小さなコードは、リモートアクセスダイアログボックスを表示します。  コンピューターの名前またはIPアドレスを入力します。 ダイアログボックスが表示され、正しい情報を入力するだけです。
コンピューターの名前またはIPアドレスを入力します。 ダイアログボックスが表示され、正しい情報を入力するだけです。  コメントを追加します。 Windowsの多くのバージョンでは、ダイアログボックスで、ターゲットコンピューターの画面に通知を表示するように求められます。通知は何でもかまいません。
コメントを追加します。 Windowsの多くのバージョンでは、ダイアログボックスで、ターゲットコンピューターの画面に通知を表示するように求められます。通知は何でもかまいません。
方法3/3:バッチファイルを作成する
 バッチファイルを作成します。 バッチファイルは、後で(または必要に応じて数回)実行するために事前に指定できる一連の単純なコマンドで構成されています。 「メモ帳」を開き、コマンドウィンドウに入力したコマンドを入力します。次に例を示します。
バッチファイルを作成します。 バッチファイルは、後で(または必要に応じて数回)実行するために事前に指定できる一連の単純なコマンドで構成されています。 「メモ帳」を開き、コマンドウィンドウに入力したコマンドを入力します。次に例を示します。
.シャットダウン–m computername1 –r
.シャットダウン–m computername2 –r
.シャットダウン–m computername3 –r3台のコンピュータをシャットダウンすることを目的としたバッチファイルです。- バッチファイルは通常、一連の定期的なタスクを簡素化するために使用されます(リモートで管理する一連のコンピューターをシャットダウンしたり、複数の異なるプログラムを同時に開いたりするなど)。
- バッチファイルの利点は、ワンクリックで一連の所定のコマンドを正しい順序で実行できることです。
- バッチファイルの作成方法の詳細については、wikiHowの記事を参照してください。
 バッチファイルを.BATファイル拡張子で保存します。 ファイル名の後に「.bat」を追加して、この拡張子をファイルに付ける必要があります。ファイルを保存するときは、「すべてのファイル」タイプを選択します。
バッチファイルを.BATファイル拡張子で保存します。 ファイル名の後に「.bat」を追加して、この拡張子をファイルに付ける必要があります。ファイルを保存するときは、「すべてのファイル」タイプを選択します。  バッチファイルを実行します。 これでバッチファイルが完成し、ダブルクリックするか、コマンドプロンプトから呼び出すことで開始できます。
バッチファイルを実行します。 これでバッチファイルが完成し、ダブルクリックするか、コマンドプロンプトから呼び出すことで開始できます。 - 後でWindowsタスクマネージャを使用してバッチファイルを実行することもできます。
チップ
- このシャットダウンコマンドは、[実行]ダイアログボックスから直接実行することもできます。コマンドプロンプトを開くのは、間違ったコンピューターを入力した場合や、シャットダウンするシステムの名前を検索する必要がある場合に備えて、便宜上のことです。
- コマンドプロンプトのシャットダウンコードに追加するその他のパラメータには、「-r」(コンピュータをリセット)、「-t XX」(シャットダウンをXX秒遅らせる)、「-c」コメント「」(ターゲットに関する通知を表示)があります。コンピューターの画面)。
必需品
- ターゲットコンピューターの管理者アクセス
- ターゲットコンピュータの名前またはIPアドレス
- インターネット接続
警告
- IT部門は通常、このような形式のアクセスをブロックします。そうでない場合でも、ITポリシーによっては、そのようなアクションを実行することは、懲戒処分の根拠となる可能性があります。
- これは、自分のネットワークまたは公式の許可がある場合にのみ行ってください。