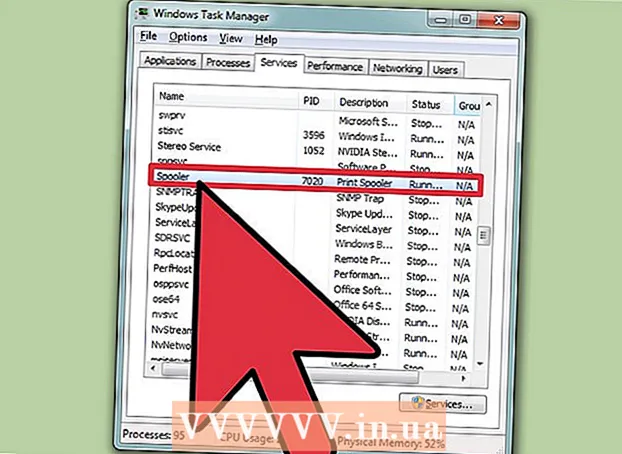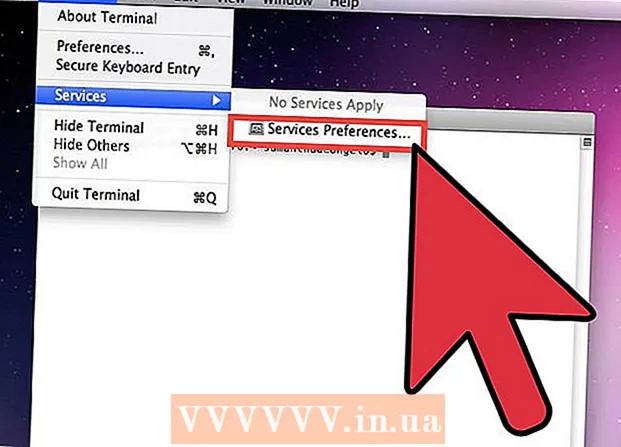著者:
Randy Alexander
作成日:
23 4月 2021
更新日:
1 J 2024

コンテンツ
今日のwikiHowは、OBS Studioを使用してライブビデオコンテンツを記録する方法、またはKeepVid.comやSavefrom.netなどのサービスを使用してストリーミングされていないビデオを抽出して保存する方法を説明しています。所有していない、または保存する許可がないビデオコンテンツを録画または保存すると、著作権法に違反する可能性があります。
手順
方法1/3:OBSStudioを使用してライブストリーミングビデオを録画する
アクセス OBSプロジェクトのウェブサイト. 今すぐリンクを使用するか、Webブラウザの検索バーに「obsproject.com」と入力してください。

クリック ダウンロード (ダウンロード)、下にスクロールして、使用しているオペレーティングシステムをクリックします。 画面の指示に従ってソフトウェアをインストールします。- OBS Studioは、Windows 7以降、Mac OS 10.9以降、またはLinuxで動作します。
3つのコンマを含む白い円のアイコンでOBSアプリを開きます。
- ライセンス契約の確認を求められた場合は、 OK.
- アプリケーションを初めて起動すると、自動構成ウィザードを開始するかどうかを尋ねられます。クリックしてください はい (はい)OBSがセットアップをガイドするようにしたい場合。

保存するストリームを開きます。
マークをクリックします + OBSウィンドウの下部、「ソース」というラベルの付いたボックスの下。

クリック ウィンドウキャプチャ (記録ウィンドウ)。 このオプションは、ポップアップメニューの下部にあります。
録音するライブストリームのタイトルを入力します。
- ダイアログボックスの上部にある[新規作成]ラジオボタンを選択する必要があります。
クリック OK.
ダイアログボックスの中央近くにあるドロップダウンメニューをクリックします。
保存するライブストリームを含むウィンドウをクリックします。
- 録画画面にマウスポインタを表示したくない場合は、「カーソルを表示」オプションのチェックを外す必要があります。
クリック OK.
ライブストリームを開始します(まだ開始していない場合)。
- ストリーミングされたビデオは、できるだけ多くのウィンドウを占めるようにスケーリングする必要があります。
クリック 録音を開始します (録音を開始します)。 このオプションは、OBSウィンドウの右下隅にあります。
クリック 録音を停止します (録音を停止)録音が終わったら。 ライブストリームビデオはコンピューターに保存されます。
- 録画したライブビデオを再生するには、タグをクリックします ファイル メニューバーで(ファイル)を選択し、 録音を表示 (ログを表示)。
方法2/3:KeepVid.comで動画を抽出する
オンラインストリーミングWebサイトにアクセスします。 Webブラウザーを使用して、YouTube.comなどの特定のストリーミングWebサイトにアクセスします。
ビデオを見つけます。 ブラウザウィンドウの上部にある検索バーにビデオのタイトルまたは説明を入力します。
ビデオをクリックして選択します。
ビデオのURLをコピーします。 ブラウザ上部の検索バーをクリックし、アイテムをクリックします 編集 メニューバーで(編集)を選択し、 すべて選択 (すべて選択)。次に、をクリックします 編集 もう一度選択してください コピー (コピー)。
KeepVid.comにアクセスします。 ブラウザ上部の検索バーに「keepvid.com」と入力して、 ⏎戻る.
ブラウザウィンドウの上部にあるリンクされたフィールドをクリックします。
ボタンをクリックします 編集 画面上部のメニューバーにあります。
クリック ペースト (ペースト)。 YouTubeリンクがテキストフィールドに挿入されます。
クリック ダウンロード (ダウンロード)。 この緑色のボタンは、入力したリンクの右側にあります。
ビデオ品質を選択します。 利用可能な解像度のリストが表示されます。最適なビデオ品質をクリックしてください。
- 「プロ」品質を選択するには、プランを支払うか、サブスクライブする必要があります。
新しいブラウザのタブまたはウィンドウをクリックします。 ビデオは、新しいブラウザのタブまたはウィンドウでダウンロードを開始します。ダウンロードすると、オフラインでもいつでもブラウザでビデオを見ることができます。広告
方法3/3:Savefrom.netを使用してビデオを抽出する
オンラインストリーミングWebサイトにアクセスします。 Webブラウザーを使用して、YouTube.comなどの目的のストリーミングWebサイトにアクセスします。
ビデオを見つけます。 ブラウザウィンドウの上部にある検索バーにビデオのタイトルまたは説明を入力します。
ビデオをクリックして選択します。
ビデオのURLをコピーします。 ブラウザ上部の検索バーをクリックし、アイテムをクリックします 編集 メニューバーで、 すべて選択。次に、をクリックします 編集 もう一度選択してください コピー.
アクセス SaveFrom.net. ブラウザ上部の検索バーに「savefrom.net」と入力して、 ⏎戻る.
ブラウザウィンドウの「savefrom.net」のすぐ下にあるリンクフィールドをクリックします。
オプションをクリックします 編集 画面上部のメニューバーにあります。
クリック ペースト テキストフィールドにYouTubeリンクを挿入します。
マークをクリックします > 青い色は、入力したリンクの右側にあります。
クリック ブラウザでビデオをダウンロードする (ブラウザでビデオをダウンロードします)。 このオプションは、ウィンドウの右下隅にあります。
ビデオ品質を選択します。 入力したリンクの下にある青い[ダウンロード]ボタンの右側にあるテキストをクリックします。メニューが開き、利用可能なビデオ形式と品質が表示されます。選択する品質をクリックします。
ボタンをクリックします ダウンロード. 必要に応じてファイルの名前を変更できるダイアログボックスが開きます。
ファイルを保存する場所を選択します。
ボタンをクリックします 保存する (保存)ダイアログボックスの右下隅にある青い色。 ビデオはオフラインで表示するためにコンピューターにダウンロードされます。広告
あなたが必要なもの
- コンピューター
- 画面記録ソフトウェア