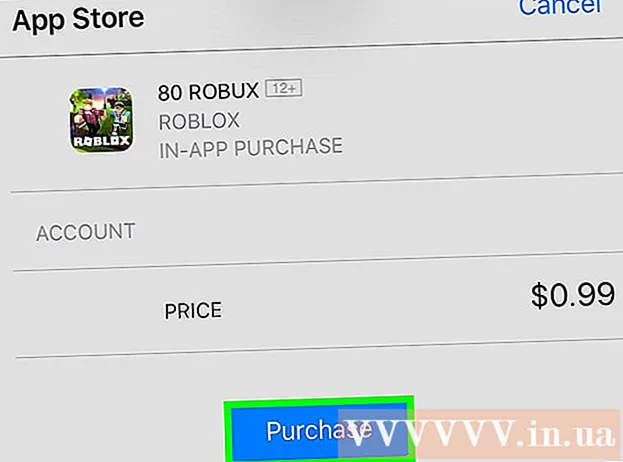著者:
Carl Weaver
作成日:
24 2月 2021
更新日:
1 J 2024

コンテンツ
プリンタに問題がある場合があります。この記事では、最も一般的な問題の1つであるプリントマネージャーの問題について説明します。印刷マネージャ(印刷ジョブのオンライン同時処理)は、印刷ジョブを送受信するシステムに付けられた用語です。印刷マネージャーが印刷するつもりのないドキュメントを印刷しないようにするために、このシステムをオフにする価値がある場合があります。誤ってドキュメントを2回印刷し、印刷が完了する前にプリンタのプラグを抜いてから、プリンタを接続し直したところ、システムメモリに印刷したくないドキュメントが残っていることがわかった可能性があります。
ステップ
方法1/3:コマンドライン経由
 1 スタートメニューを開きます。 これを行うには、キーボードの「Windows」キーまたは画面の左下隅にある「スタート」アイコンを押します。
1 スタートメニューを開きます。 これを行うには、キーボードの「Windows」キーまたは画面の左下隅にある「スタート」アイコンを押します。  2 「cmd」と入力します。 スタートメニューに入ったら、「cmd」と入力します。これは、コマンドラインを見つけるためのコードです。結果のリストの一番上にコマンドラインがあります。
2 「cmd」と入力します。 スタートメニューに入ったら、「cmd」と入力します。これは、コマンドラインを見つけるためのコードです。結果のリストの一番上にコマンドラインがあります。  3 管理者としてコマンドプロンプトを開きます。 コマンドプロンプトアイコンを右クリックし、ドロップダウンメニューから[管理者として実行]を選択します。表示されるダイアログボックスで、[はい]をクリックします。
3 管理者としてコマンドプロンプトを開きます。 コマンドプロンプトアイコンを右クリックし、ドロップダウンメニューから[管理者として実行]を選択します。表示されるダイアログボックスで、[はい]をクリックします。 - コマンドラインでは、テキストコマンドを入力できます。同じコマンドは、キーボードとマウスを使用してグラフィカルインターフェイスで実行できますが、コマンドラインから実行する方が簡単な場合もあります。
 4 「ネットストップスプーラ」と入力します。 コマンドプロンプトに入力します ネットストップスプーラ を押して ↵入力..。 「PrintManagerサービスが停止しています」というフレーズが表示されます。コマンドが成功すると、しばらくすると「PrintManagerサービスが正常に停止しました」というフレーズが表示されます。
4 「ネットストップスプーラ」と入力します。 コマンドプロンプトに入力します ネットストップスプーラ を押して ↵入力..。 「PrintManagerサービスが停止しています」というフレーズが表示されます。コマンドが成功すると、しばらくすると「PrintManagerサービスが正常に停止しました」というフレーズが表示されます。  5 印刷ジョブを削除します。 プリントマネージャを再起動した後、プリンタがドキュメントの印刷を開始しないようにするには、未処理の印刷ジョブをキャンセルする必要があります。 Explorerのアドレスバーに次のように入力します:C: Windows system32 スプールプリンター ↵入力..。管理者として続行するように求められた場合は、[続行]をクリックします。
5 印刷ジョブを削除します。 プリントマネージャを再起動した後、プリンタがドキュメントの印刷を開始しないようにするには、未処理の印刷ジョブをキャンセルする必要があります。 Explorerのアドレスバーに次のように入力します:C: Windows system32 スプールプリンター ↵入力..。管理者として続行するように求められた場合は、[続行]をクリックします。 - 「PRINTERS」フォルダは削除せず、その中にあるファイルのみを削除してください。
 6 プリントマネージャを再起動します。 Print Managerを再起動して、システムがドキュメントを再度印刷できるようにします。コマンドラインに入力します ネットスタートスプーラ を押して ↵入力..。すべてがうまくいくと、「PrintManagerサービスが正常に開始されました」というフレーズが表示されます。
6 プリントマネージャを再起動します。 Print Managerを再起動して、システムがドキュメントを再度印刷できるようにします。コマンドラインに入力します ネットスタートスプーラ を押して ↵入力..。すべてがうまくいくと、「PrintManagerサービスが正常に開始されました」というフレーズが表示されます。  7 コマンドプロンプトを閉じます。 スプーリングが無効になり、プリンタは印刷キューからのドキュメントの印刷を停止します。コマンドプロンプトを閉じます。
7 コマンドプロンプトを閉じます。 スプーリングが無効になり、プリンタは印刷キューからのドキュメントの印刷を停止します。コマンドプロンプトを閉じます。
方法2/3:管理の使用
 1 印刷を停止します。 印刷をしばらく停止すると、キューが停止し、すでに印刷キューにあるジョブをキャンセルする時間が与えられます。
1 印刷を停止します。 印刷をしばらく停止すると、キューが停止し、すでに印刷キューにあるジョブをキャンセルする時間が与えられます。  2 「コントロールパネル」を開きます。 Windowsキーを押し、「コントロールパネル」と入力して、 ↵入力.
2 「コントロールパネル」を開きます。 Windowsキーを押し、「コントロールパネル」と入力して、 ↵入力.  3 「管理」を見つけてダブルクリックします。 コントロールパネルウィンドウで管理ツールアイコンを見つけます。それを開いて、システム設定とパラメータにアクセスします。
3 「管理」を見つけてダブルクリックします。 コントロールパネルウィンドウで管理ツールアイコンを見つけます。それを開いて、システム設定とパラメータにアクセスします。 - 管理内であまりにも多くのパラメータに変更を加えると、システムに害を及ぼす可能性があることに注意してください。プリントマネージャを停止する以外に何もしません。
 4 「サービス」オプションを見つけてダブルクリックします。 [管理ツール]ウィンドウに、[サービス]オプションが表示されます。それをダブルクリックして、コンピューターで実行されている現在のサービスのリストを開きます。
4 「サービス」オプションを見つけてダブルクリックします。 [管理ツール]ウィンドウに、[サービス]オプションが表示されます。それをダブルクリックして、コンピューターで実行されている現在のサービスのリストを開きます。 - このオプションが見つからない場合は、管理ウィンドウで「C」キーを押してください。 「C」キーを押すたびに、その文字で始まるリスト内の次のオプションに自動的に移動します。
 5 「プリントマネージャ」を右クリックし、「停止」オプションを選択します。 [サービス]ウィンドウで、ユーザーは[プリントマネージャー]オプションを見つけて右クリックする必要があります。ドロップダウンボックスから[停止]を選択して、スプーリングを停止し、キュー内のドキュメントの印刷をキャンセルします。
5 「プリントマネージャ」を右クリックし、「停止」オプションを選択します。 [サービス]ウィンドウで、ユーザーは[プリントマネージャー]オプションを見つけて右クリックする必要があります。ドロップダウンボックスから[停止]を選択して、スプーリングを停止し、キュー内のドキュメントの印刷をキャンセルします。 - プリントマネージャオプションが見つからない場合は、Dキーを押して、その文字で始まるリスト内のすべてのオプションを切り替えてみてください。
 6 印刷ジョブを削除します。 プリントマネージャを再起動した後、プリンタがドキュメントの印刷を開始しないようにするには、未処理の印刷ジョブをすべてキャンセルします。 Explorerのアドレスバーに次のように入力します:C: Windows system32 スプールプリンター ↵入力..。管理者として続行するように求められた場合は、[続行]をクリックします。
6 印刷ジョブを削除します。 プリントマネージャを再起動した後、プリンタがドキュメントの印刷を開始しないようにするには、未処理の印刷ジョブをすべてキャンセルします。 Explorerのアドレスバーに次のように入力します:C: Windows system32 スプールプリンター ↵入力..。管理者として続行するように求められた場合は、[続行]をクリックします。 - 「PRINTERS」フォルダは削除せず、その中にあるファイルのみを削除してください。
 7 プリントマネージャを再起動します。 「プリントマネージャ」オプションをもう一度クリックし、「実行」を選択します。これで、プリンタは新しい印刷ジョブを受け入れる準備ができました。
7 プリントマネージャを再起動します。 「プリントマネージャ」オプションをもう一度クリックし、「実行」を選択します。これで、プリンタは新しい印刷ジョブを受け入れる準備ができました。
方法3/3:タスクマネージャー経由
 1 タスクマネージャーを起動します。 クリック NS + Alt + 消去 「タスクマネージャ」を選択します。
1 タスクマネージャーを起動します。 クリック NS + Alt + 消去 「タスクマネージャ」を選択します。  2 [サービス]タブを開きます。 タスクマネージャの上部には多くのタブがあります。 「サービス」と書かれているものをクリックします。コンピューターで現在実行されているすべてのサービスのリストが表示されます。
2 [サービス]タブを開きます。 タスクマネージャの上部には多くのタブがあります。 「サービス」と書かれているものをクリックします。コンピューターで現在実行されているすべてのサービスのリストが表示されます。  3 プリントマネージャを停止します。 「スプーラ」サービスを見つけて右クリックし、ドロップダウンメニューから「停止」を選択します。
3 プリントマネージャを停止します。 「スプーラ」サービスを見つけて右クリックし、ドロップダウンメニューから「停止」を選択します。 - スプーラーサービスが見つからない場合は、Sキーを押して、その文字で始まるオプションをスクロールします。
 4 印刷ジョブを削除します。 プリントマネージャを再起動した後、プリンタがドキュメントの印刷を開始しないようにするには、未処理の印刷ジョブをすべてキャンセルします。 Explorerのアドレスバーに次のように入力します:C: Windows system32 スプールプリンター ↵入力..。管理者として続行するように求められた場合は、[続行]をクリックします。
4 印刷ジョブを削除します。 プリントマネージャを再起動した後、プリンタがドキュメントの印刷を開始しないようにするには、未処理の印刷ジョブをすべてキャンセルします。 Explorerのアドレスバーに次のように入力します:C: Windows system32 スプールプリンター ↵入力..。管理者として続行するように求められた場合は、[続行]をクリックします。 - 「PRINTERS」フォルダは削除せず、その中にあるファイルのみを削除してください。
 5 プリントマネージャを再起動します。 「プリントマネージャ」オプションをもう一度クリックし、「実行」を選択します。
5 プリントマネージャを再起動します。 「プリントマネージャ」オプションをもう一度クリックし、「実行」を選択します。
警告
- コンピュータ上のプロセスをシャットダウンするときは、エラーやシステム障害につながる可能性があるため、十分に注意してください。