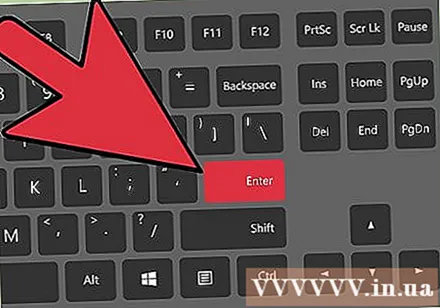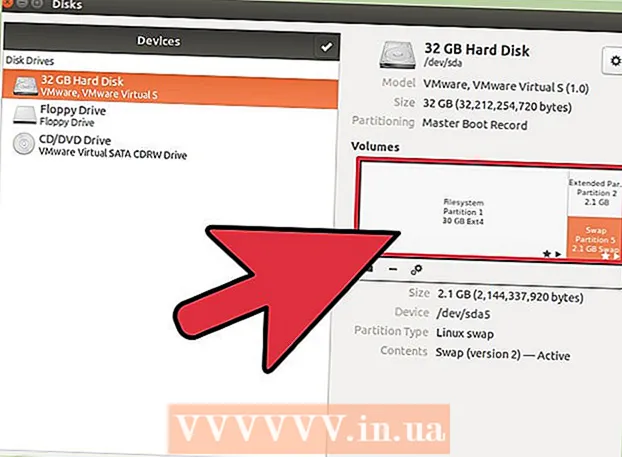著者:
Lewis Jackson
作成日:
7 5月 2021
更新日:
1 J 2024

コンテンツ
あなたがグラフィックアーティスト、デザイナー、出版社、または写真家であるなら、あなたは確かに画像反転に不慣れではないでしょう。 Photoshopを使用すると、画像の一部または全部を反転する必要があるかどうかにかかわらず、これがこれまでになく簡単になります。
手順
方法1/2:写真全体を裏返す
裏返す必要のある写真を開きます。 このプロセスにより、画像全体が反転します。フォトフレームは、Photoshopの画像の周りの濃い灰色の境界線の内側に表示されるものです。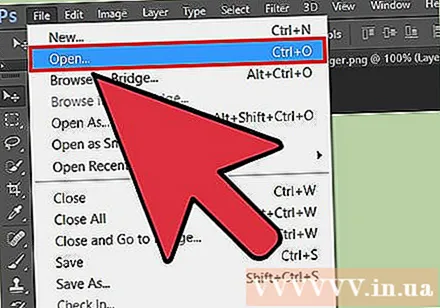
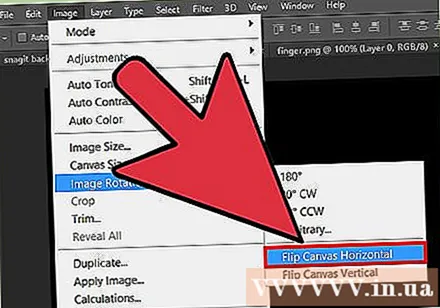
「画像」メニューから画像を水平方向に反転します。 画像は上から下に架空の線で反転します。[画像を開く]→[画像の回転]→[キャンバスを水平方向に反転]。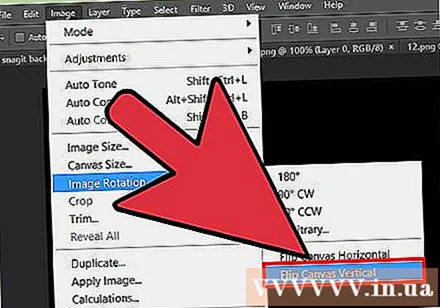
[画像]メニューから画像を垂直に反転します。 画像は、左から右に架空の線で反転します。 [画像]→[画像の回転]→[キャンバスを垂直に反転]に移動します。
タスクの名前は、Photoshopのバージョンによって若干異なる場合があることに注意してください。 たとえば、古いバージョンでは、「画像の回転」ではなく「回転」になります。ただし、言葉は理解するのに十分に近く、重大な混乱を引き起こしません。- それでも検索に苦労している場合は、トップバーの[ヘルプ]をクリックして、「フリップ」と入力します。必要なオプションがすぐに表示されます。
方法2/2:個々のパーツを裏返します
反転するレイヤーを選択します。 キャンバス全体または個々のレイヤーを反転できるため、操作するパーツを別のレイヤーに分離します。すべての準備ができたら、レイヤーフレーム内からレイヤーを選択するだけです。
「自由変形モード」にアクセスして、画像を自由に操作します。 詳細は、画像を反転、拡大、縮小、反転できるフレームで囲まれています。自由に変換できるようにするには、次のことを行ってください。
- トップバーの「編集」を選択し、「自由変形」をクリックします。
- 適切なクラスを選択し、を押します Ctrl+T PCでも ⌘コマンド+T Macで。
Free-Transformedアイコンを右クリックして、フリップオプショングループを開きます。 メニューの下部には、「水平方向に反転」または「垂直方向に反転」のオプションがあります。写真をどのように反転させるかを選択します。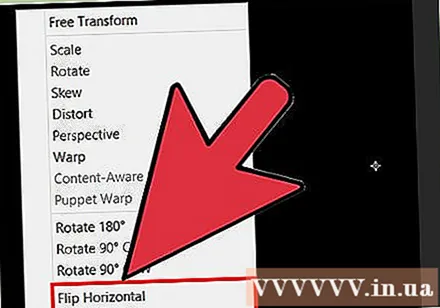
- 水平反転オプションは、画像を左から右に変換します。
- 垂直反転オプションは、画像を上から下に変換します。
「Enter」を押して確認します。 変換に満足したら、Enterキーを押して、編集したばかりの写真を設定できます。変換ペイン内をダブルクリックして終了することもできます。広告