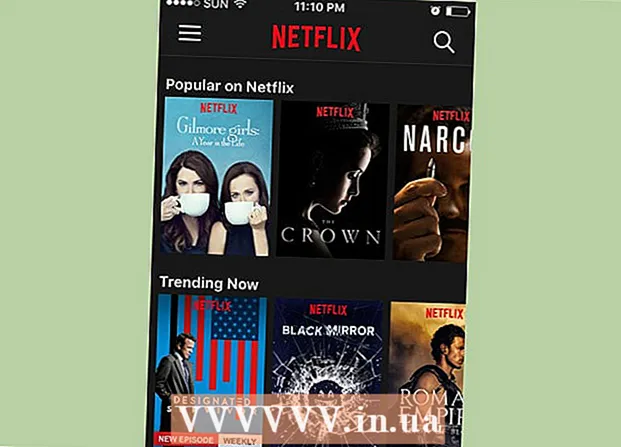著者:
John Stephens
作成日:
26 1月 2021
更新日:
1 J 2024

コンテンツ
この記事では、WikiHowで、Photoshopで画像に透明な「ぼかし」効果を作成する方法を紹介します。 PhotoshopのWindowsバージョンとMacバージョンの両方について、以下の手順に従うことができます。
手順
Photoshopを開きます。 アプリのアイコンは、黒い背景に青い「P」のように見えます。

Photoshopで画像を開きます。 これは、「ぼかし」効果を適用する画像です。開く方法:- クリック ファイル
- 選択 開いた ... (開いた)
- 画像を選択してください。
- マウスをクリックします 開いた ...
「クイック選択」ツールをクリックします。 このツールは、横に点線が付いたペイントブラシで表されます。このオプションは、左側のツールバーにあります。
- キーを押すこともできます W ツールを開きます。

すべての写真を選択します。 「クイック選択」ツールを選択した状態で写真をクリックし、キーを押します Ctrl+A (Windowsの場合)または ⌘コマンド+A (Mac)すべての写真を選択します。これにより、ぼかし処理中に写真の一部が欠落することがなくなります。
カードをクリックします 層 (クラス)。 このタブはウィンドウの上部にあります。タブをクリックすると、ドロップダウンメニューが表示されます。
選択 新着 (新着)。 このオプションはメニューの上部にあります 層 ドロップされます。
クリック カットによるレイヤー (カットクラス)。 このオプションはポップアップメニューにあります 新着。ウィンドウの右下隅に「レイヤー」ウィンドウが表示されます。
写真のメインレイヤーを選択します。 オプションをクリックします レイヤー1 「レイヤー」ウィンドウで。
- メインレイヤーの下に「Background」などのレイヤーがある場合は、まずこのレイヤーを選択してキーを押します。 削除.
「Opacity」ドロップダウンメニューをクリックします。 このメニューは、「レイヤー」ウィンドウの右上にあります。スライダーが表示されます。
画像の不透明度を下げます。 スライダーをクリックし、スライダーを左にドラッグして画像の不透明度を下げ、ぼかし効果を作成します。
- 写真が透明になりすぎた場合は、スライダーを右にドラッグして透明度を微調整できます。
必要に応じて、別の写真を追加してください。 最初の写真を別の写真にぼかしたい場合は、次のようにします。
- 別の写真をPhotoshopのメインウィンドウにドラッグして、そこにドロップします。
- 写真をクリックしてから、 場所 要求に応じて。
- 最初の画像レイヤーをクリックして、[レイヤー]メニューの一番上にドラッグします。
- 必要に応じて、最初の写真の不透明度を調整します。
写真を保存します。 マウスをクリックします ファイル、選択 保存する (保存)、名前を入力し、場所とファイル形式を保存して、を押します OK ウィンドウが表示されます。ぼかした写真(または写真のセット)は、希望のファイルの場所に保存されます。広告
助言
- もう1つの人気のあるぼかしオプションはガウスぼかしです。これは、レイヤーを選択してメニュー項目をクリックすることで適用できます。 フィルタ (フィルター)、選択 ぼかし (ぼかし)、クリック ガウスブラー ポップアップメニューで、必要に応じて半径(スプレッド)パラメータを調整します。
警告
- まったく同じPhotoshopプロジェクトはないため、Photoshopでの操作では、正しい方法が見つかるまでさまざまな方法を試す必要があります。