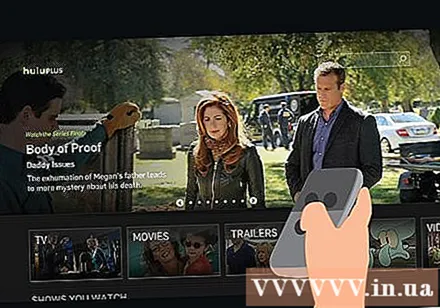著者:
Randy Alexander
作成日:
28 4月 2021
更新日:
1 J 2024

コンテンツ
Rokuプレーヤーは、あらゆるTVをスマートTVに変えることができ、さまざまなオンラインサービスにアクセスできます。ほとんどのRokuデバイスは、HDMIポートを介してテレビに接続するように設計されています。 Rokuをテレビに接続した後、無料の映画やテレビ番組を見つけて視聴するには、ネットワーク接続を確立する必要があります。
手順
方法1/2:セットトップボックス
Rokuのリアポートを特定します。 Rokuには多くのモデルがあり、それぞれに異なる接続ポートが装備されています。 Rokuのポートは、TVの接続方法を決定します。
- すべてのRokuモデルにはHDMIポートが装備されています。このポートは、HDTVへの接続に使用される長いUSBポートのように見えます。 HDMIケーブルはビデオとオーディオデータをRokuからTVに転送し、最高の品質を提供します。多くのRokuモデルでは、これが唯一のビデオゲートウェイです。
- ほとんどのRokuモデルには、ルーターへの接続に使用されるイーサネットポートがあります。このポートは電話回線接続ポートのように見えますが、より大きくなっています。一部の古いモデルはWi-Fiのみを使用します。
- Roku 4などの新しいRokuモデルには、光接続が装備されている場合があります。この接続により、オーディオ信号をホームレシーバーに送信できます。
- 古いRokuモデルには、複合A / V(3ピン)接続が装備されています。一部のRokuモデルでは、A / V接続を単一のポートにすることができ、ケーブルは3本のプロングに分割されていることに注意してください。このタイプの接続は古いテレビでよく使用されますが、新しいHDTVはこの接続をサポートしていません。複合ケーブルはHD品質を送信できません。
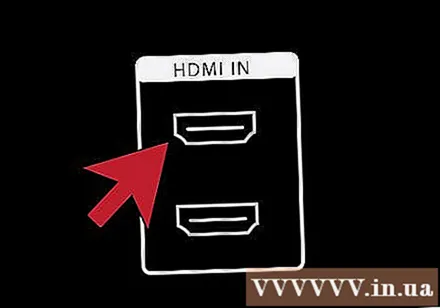
テレビで接続ポートを見つけます。 Rokuでポートを見つけたら、テレビで対応する最高品質のポートを見つける必要があります。ほとんどのHDTVでは、HDMIポートを使用します。- ポートは通常、テレビの背面または側面にあり、場合によってはフロントバーにあります。
- RokuにHDMIポートしかなく、テレビがそれをサポートしていない場合は、残念ながら。複合ケーブルを介して接続するには、古いRokuを見つけるか、HDMIポートを備えたTVにアップグレードする必要があります。

古いRokuをリセットします(オプション)。 古いRokuをリセットする場合は、セットアップする前にすべての古い設定をクリアする必要があります。 Rokuを接続します。ペーパークリップを使用して、Rokuの背面または下部にあるリセットボタンを15秒間押し続けます。これにより、既存のすべてのデータが消去され、Rokuを新しいデバイスとしてセットアップできるようになります。
可能であれば、HDMIケーブルを使用してRokuをテレビに接続します。 これは、Rokuをテレビに接続して最高の品質を提供する最も簡単な方法です。多くのRokuデバイスでは、これが接続方法です のみ。 HDMIケーブルをお持ちでない場合は、オンラインストアまたは電気店で安価なケーブルを購入できます。高価なHDMIケーブルと安価なHDMIケーブルの回線品質に大きな違いはありません。 RokuからTVに接続するケーブルの長さを確認してください。
- 複合A / Vケーブルを使用して接続する場合は、ケーブルを対応する色のポートに接続します。
- 次の手順で入力を選択するために接続するときは、TVの入力ポートの名前を書き留めてください。

Rokuをイーサネット経由でルーターに接続します(オプション)。 有線接続を使用する場合は、イーサネットケーブルを使用してRokuのイーサネットポートに接続し、ルーターのLANポートを開くことができます。この接続により、特に複雑なアパートやWi-Fi波に大きな影響を与えるエリアで、より良いオンライン体験が得られます。すべてのRokuデバイスはWi-Fiをサポートしているため、この手順は必要ありません。
Rokuを電源に接続します。 付属の充電器を使用して、Rokuを壁のコンセントまたはコンセントに接続します。
バッテリーをRokuリモートに挿入します。 新しいデバイスを購入すると、AAバッテリーが2つ含まれます。背面のバッテリーカバーを取り外して、バッテリーをリモコンに挿入します。バッテリーを挿入し、カバーを閉じます。
TVの電源を入れ、入力を選択します。 TVリモコンのINPUTボタンを使用して、Rokuが接続するHDMIまたはコンポジットを選択します。
- Rokuのロゴが表示されない、または言語メニューが表示されない場合は、正しい入力を選択したか、Rokuが接続されていることを確認してください。
コントローラをRokuに接続します。 言語を選択する前に、コントロールに接続する方法を説明するウィンドウが表示されます。
- 前の手順で挿入した場合は、コントローラーの背面にあるバッテリーカバーを取り外します。
- 最後にあるペアリングボタンを約3秒間押し続けます。
- Rokuがコントローラーに接続するのを待ちます。
言語を選択する。 これらはすべて、Rokuメニューが表示できる言語です。言語は[設定]メニューで変更できます。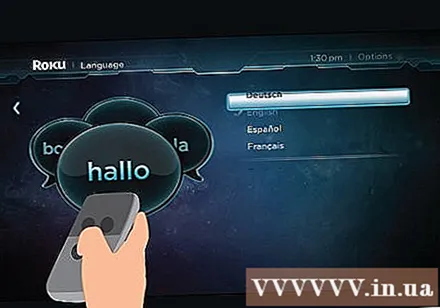
セットアッププロセスを開始します。 リモコンの[OK]ボタンを押して、[始めましょう]を選択します。マシンは初期設定を実行します。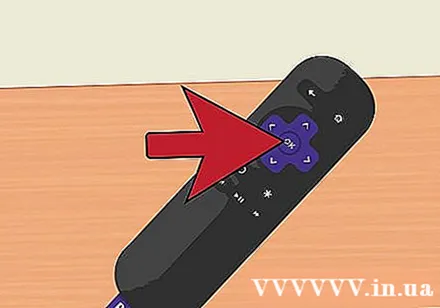
ネットワーク接続。 Rokuでは、ビデオを視聴するためにネットワーク接続が必要です。接続を設定する必要があります。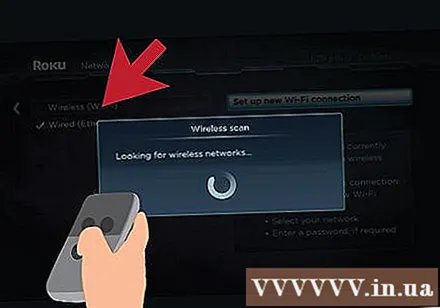
- 「ワイヤレス」を選択して、利用可能なワイヤレスネットワークをスキャンします。リストからネットワークを選択し、必要に応じてパスワードを入力します。ネットワークが表示されない場合は、Rokuがネットワーク範囲ページにあることを確認してください。
- イーサネット経由で接続する場合は、「有線」を選択してください。設定は必要ありません。
利用可能な更新設定。 特に、Rokuソフトウェアの新しいバージョンがリリースされ、Rokuはこのアップデートをダウンロードしてインストールできます。ネットワークのセットアップ時にアップデートが利用可能な場合は、すぐにダウンロードしてインストールするように求められます。安定して使用するためにソフトウェアを定期的に更新してください。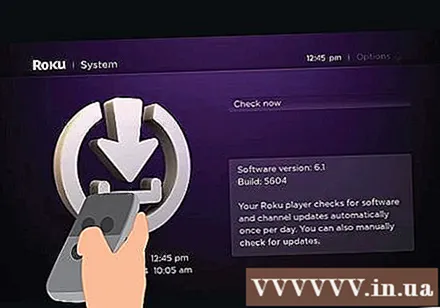
- アップデートをダウンロードしてインストールすると、Rokuが再起動します。
RokuをRokuアカウントにリンクします。 Rokuを使用するには、Rokuをアクティブ化する必要があります。画面にコードが表示されます。コンピューター、電話、またはタブレットに移動し、テレビ画面に表示されるコードを入力して、RokuをRokuアカウントにリンクします。 Rokuアカウントをお持ちでない場合は、無料で作成するように求められます。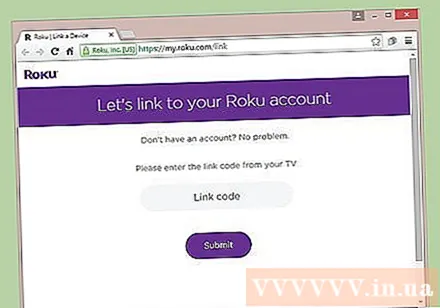
アカウントPINを作成します。 予期しないリスクを回避するために、チェックアウト時にPINを作成する必要があります。これは、家庭での使用や他の人との共有のためのRokuに特に当てはまります。 Rokuアカウントを設定するときにPINを作成できます。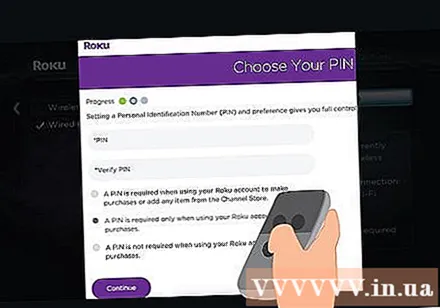
ChannelStoreを使用してRokuにチャネルを追加します。 Rokuのメインメニューで[ストリーミングチャンネル]を選択し、利用可能なチャンネルにアクセスします。気に入ったチャンネルが見つかったら、「チャンネルを追加」をクリックして選択します。チャンネルがホームリストに追加されます。一部のチャネルでは、サブスクライブする必要があることに注意してください。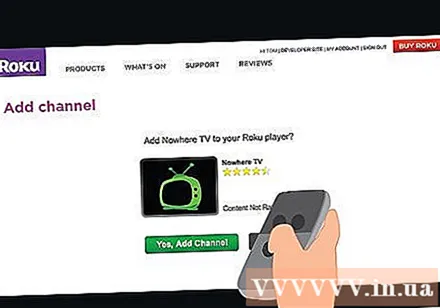
チャンネルを開いて視聴を開始します。 Rokuのメインメニューからチャンネルを選択して、オンラインで視聴を開始します。そのチャネルで使用されているアカウントにログインするように求められます。たとえば、Netflixチャネルを使用するには、個別のNetflixサブスクリプションが必要です。次に、Netflixアカウントでログインします。広告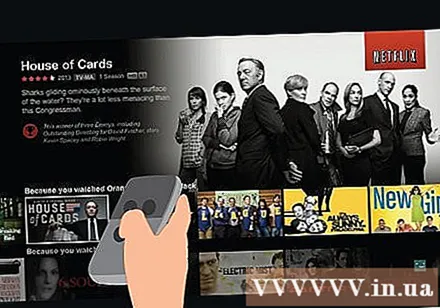
方法2/2:ロクスティック
RokuStickをテレビで開いているHDMIポートに接続します。 RokuStickはHDMI経由でのみ接続できます。コネクタを曲げないように、まっすぐに差し込んでください。次の手順で、テレビで選択するHDMI入力ポートの名前を書き留めます。
テレビの電源に付属のUSBケーブルを接続します。 Rokuに電力を供給するUSBケーブル。小さい方の端をRokuStickの端にあるポートに差し込みます。もう一方の端を壁に差し込むか、テレビのUSbポートに差し込むことができます。すべてのテレビがUSBポートを介して十分な電力を供給しているわけではないことに注意してください。疑わしい場合は、壁の電源を使用してください。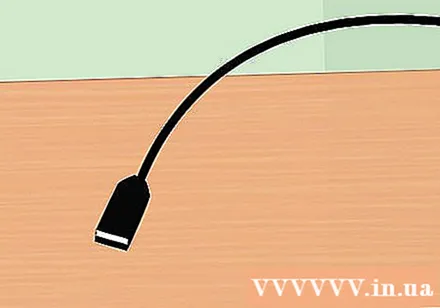
バッテリーをRokuリモートに挿入します。 新しいRokuStickを購入すると、AAバッテリーが2つ含まれます。コントローラの背面にあるバッテリーカバーを取り外し、バッテリーを挿入して、カバーを閉じます。
TVの電源を入れ、対応するHDMIを選択します。 リモコンのINPUTボタンを使用して、RokuStickに接続します。画面にRokuのロゴが表示されます。
- ロゴが表示されない場合は、RokuStickの電力が不足している可能性があります。テレビのUSBポートの代わりに壁のコンセントを使用してください。
Rokuコントローラー接続。 Rokuを起動すると、RokuStickを使用するためにコントローラーを接続するように求められます。
- 前の手順で挿入した場合は、コントローラーの背面にあるバッテリーカバーを取り外します。
- 最後にあるペアリングボタンを約3秒間押し続けます。
- Rokuがコントローラーに接続するのを待ちます。
言語を選択する。 これらはすべて、Rokuメニューが表示できる言語です。必要に応じて、後で言語を変更できます。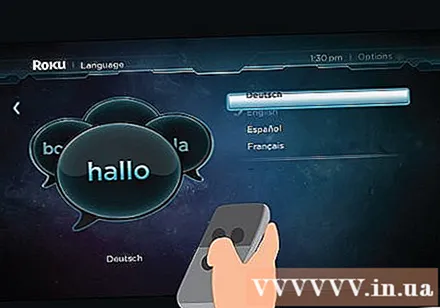
Rokuのセットアップを開始します。 Rokuをインターネットに接続し、Rokuアカウントに登録するように指示されます。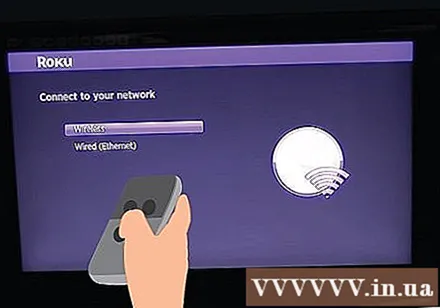
ワイヤレスネットワーク接続。 Roku Stickはワイヤレスネットワークにのみ接続できるため、このデバイスを使用するにはワイヤレスルーターまたはアクセスポイントが必要です。 Roku Stickは、利用可能なワイヤレスネットワークをスキャンし、接続するネットワークを選択するように求めます。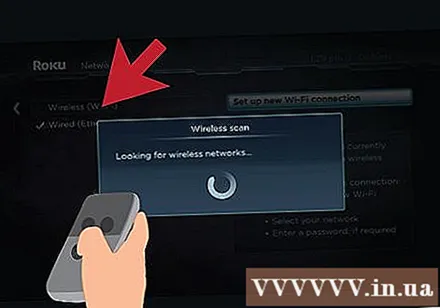
- ワイヤレスネットワークを選択した後、必要に応じてパスワードを入力します。 Roku Stickが接続を開始し、IPアドレスを取得します。
- リストにネットワークが表示されない場合は、RokuStickとTVがネットワークの範囲内にあることを確認してください。
利用可能なアップデートをダウンロードしてインストールします。 ネットワーク接続が利用できなくなると、RokuStickは利用可能なアップデートを検索します。アップデートが利用可能な場合は、ダウンロードするように求められます。更新するとデバイスの安定性が向上するため、バージョンが利用可能になるたびに更新することをお勧めします。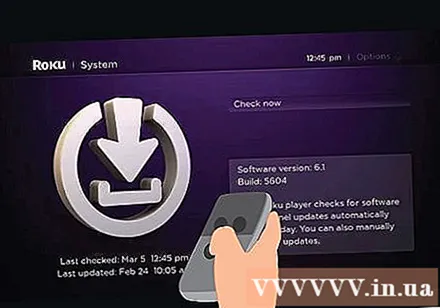
- インストールが完了すると、RokuStickが再起動します。
RokuStickをRokuアカウントにリンクします。 Rokuの更新が完了すると、「Rokuのアクティブ化」画面が表示されます。コンピューター、電話、またはタブレットでのアクセス。ウェブサイトのフィールドにテレビ画面に表示されているコードを入力します。 Rokuアカウントでサインインするか、アカウントがない場合は新しいアカウントを作成します。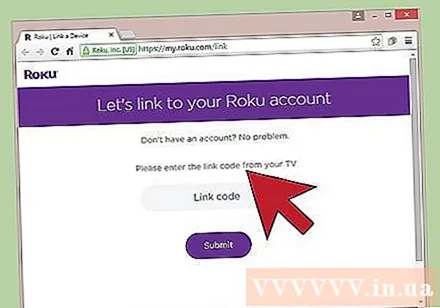
アカウントを設定するときにPINを作成します。 Rokuで支払いを行うときは、PINを入力する必要があります。家族料金に子供がいる場合は、PINが必要です。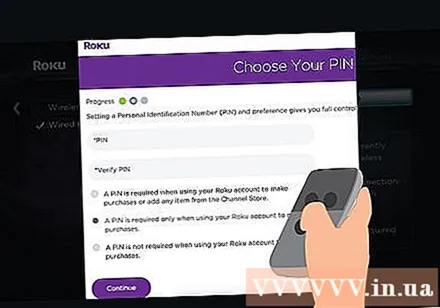
Rokuにチャンネルを追加します。 Rokuをアカウントにリンクすると、デバイスをオンライン表示に使用できるようになります。 Rokuメニューの「StreamingChannels」を選択すると、オンラインチャンネルを視聴できます。追加するチャンネルを選択し、「チャンネルの追加」をクリックします。オンラインチャンネルがホームリストに追加されます。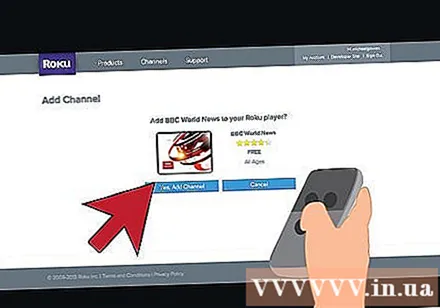
チャンネルを選択してコンテンツのストリーミングを開始します。 ダウンロードするチャンネルを選択します。このチャンネルを初めて表示する場合は、チャンネルアカウントにサインインするように求められます。ほとんどのチャネルには、個別のアカウントまたはサブスクリプションが必要です。たとえば、Huluチャネルを使用するには、Huluアカウントを作成し、Hulu +サブスクリプションをアクティブ化する必要があります。広告