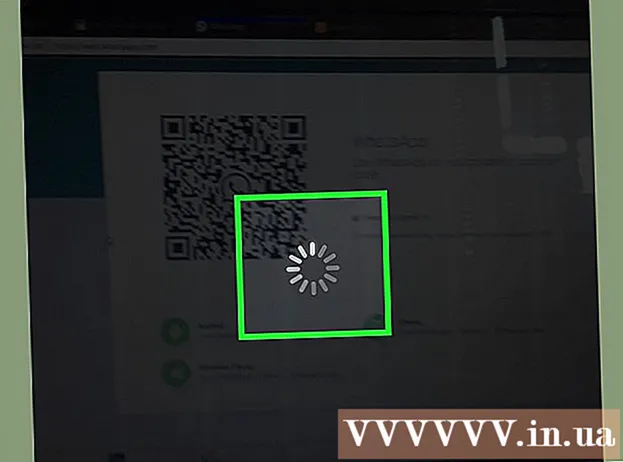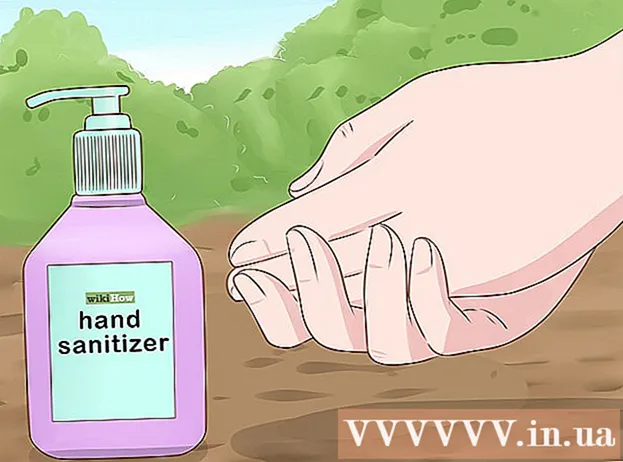著者:
Roger Morrison
作成日:
5 9月 2021
更新日:
21 六月 2024

コンテンツ
メモリースティック(より一般的には「USBスティックまたはフラッシュドライブ」として知られています)は、コンピューターのハードドライブに関係なく、ファイル、フォルダー、写真、さらにはプログラム全体やオペレーティングシステムを保存できるミニチュアポータブルメモリーです。メモリースティックをコンピューターのUSBポートに接続し、ファイルをそのドライブにドラッグアンドドロップすることで、メモリースティックにファイルを追加できます。
ステップに
方法1/2:PCでメモリースティックを使用する
 PCのUSBポートを見つけます。 USBポートは長方形で、スロットの上半分に厚いプラスチック片があり、下半分に空きスペースがあります。ポートは、上向き(またはPCによっては下向き)の3つの分岐矢印の画像で示されます。
PCのUSBポートを見つけます。 USBポートは長方形で、スロットの上半分に厚いプラスチック片があり、下半分に空きスペースがあります。ポートは、上向き(またはPCによっては下向き)の3つの分岐矢印の画像で示されます。 - デスクトップを使用している場合、USBポートはマザーボードに統合されている可能性がありますが、ラップトップのUSBポートは通常ケースの左側または右側にあります。
 メモリースティックをUSBポートに差し込みます。 プラグを差し込むときは、メモリースティックポートの内側にある頑丈な部品が底にあることを確認してください。
メモリースティックをUSBポートに差し込みます。 プラグを差し込むときは、メモリースティックポートの内側にある頑丈な部品が底にあることを確認してください。  メモリースティックのインターフェースが表示されるのを待ちます。 このメモリースティックをPCに初めてインストールする場合は、数分かかることがあります。
メモリースティックのインターフェースが表示されるのを待ちます。 このメモリースティックをPCに初めてインストールする場合は、数分かかることがあります。 - メモリースティックが自動的に開かない場合は、「マイコンピューター」をダブルクリックし、「デバイスとドライブ」カテゴリでメモリースティックの名前を見つけます。名前をダブルクリックして、メモリースティックウィンドウを開きます。
 メモリースティックに追加するファイルを選択します。 ファイルがすべて同じ場所にある場合は、それをクリックして、すべてを選択するまでファイルの上にカーソルをドラッグします。
メモリースティックに追加するファイルを選択します。 ファイルがすべて同じ場所にある場合は、それをクリックして、すべてを選択するまでファイルの上にカーソルをドラッグします。 - PCでファイルを検索するには、[スタート]メニューを開き、メニューの下部にある検索バーにファイルの名前を入力します。 Cortanaを使用している場合は、「必要なものは何でも聞いてください」のように表示されます。
 いいね Ctrl 次にタップします C。 ファイルをコピーします。
いいね Ctrl 次にタップします C。 ファイルをコピーします。- ファイルをコンピュータに保存したくない場合は、クリックしてメモリースティックウィンドウにドラッグし、そこにドロップします。
- 一部のメモリースティックは、デフォルトでファイルを複製し、ファイルの元のコピーをコンピューターに残します。
 メモリースティックウィンドウをクリックします。 これにより、ファイルの保存先としてメモリースティックが選択されます。
メモリースティックウィンドウをクリックします。 これにより、ファイルの保存先としてメモリースティックが選択されます。  保つ Ctrl 次にタップします V。 ファイルを貼り付けます。 メモリースティックにセットされました。
保つ Ctrl 次にタップします V。 ファイルを貼り付けます。 メモリースティックにセットされました。  ファイルの転送が完了するのを待ちます。 ファイルのサイズによっては、メモリースティックへの転送に数秒から数時間かかる場合があります。
ファイルの転送が完了するのを待ちます。 ファイルのサイズによっては、メモリースティックへの転送に数秒から数時間かかる場合があります。  右下のシステムトレイでメモリースティックのアイコンを探します。 システムトレイは時計と同じエリアにあります。アイコンは、横にチェックマークが付いたメモリースティックの輪郭に似ており、カーソルをその上に置くと、「ハードウェアを安全に取り外してメディアを取り出す」というフレーズが表示されます。
右下のシステムトレイでメモリースティックのアイコンを探します。 システムトレイは時計と同じエリアにあります。アイコンは、横にチェックマークが付いたメモリースティックの輪郭に似ており、カーソルをその上に置くと、「ハードウェアを安全に取り外してメディアを取り出す」というフレーズが表示されます。 - フラッシュドライブのアイコンを表示するには、通知領域の左上隅にある上矢印をクリックする必要がある場合があります。
 メモリースティックのアイコンをクリックして取り出します。 メモリースティックをコンピューターから物理的に取り外す前に取り出すことが重要です。そうしないと、コンピューターとメモリースティックの両方のファイルが損傷する可能性があります。
メモリースティックのアイコンをクリックして取り出します。 メモリースティックをコンピューターから物理的に取り外す前に取り出すことが重要です。そうしないと、コンピューターとメモリースティックの両方のファイルが損傷する可能性があります。 - 「マイコンピュータ」フォルダにあるメモリースティックの名前を右クリックして、「イジェクト」を選択することもできます。
 コンピュータからメモリースティックを取り外します。 慎重に行うと、メモリースティックが破損する恐れがあります。これで、メモリースティックにファイルが正常に追加されました。
コンピュータからメモリースティックを取り外します。 慎重に行うと、メモリースティックが破損する恐れがあります。これで、メモリースティックにファイルが正常に追加されました。
方法2/2:Macでメモリースティックを使用する
 MacのUSBポートを見つけます。 USBポートは長方形で、スロットの上半分に厚いプラスチック片があり、下半分に空きスペースがあります。スロットの横には、3つの分岐矢印が上向きの画像があります。
MacのUSBポートを見つけます。 USBポートは長方形で、スロットの上半分に厚いプラスチック片があり、下半分に空きスペースがあります。スロットの横には、3つの分岐矢印が上向きの画像があります。 - デスクトップを使用している場合は、MacのUSBポートが陳列ケースに統合されている可能性がありますが、Macのラップトップにはキーボードケースの左側または右側にUSBポートがあります。
 メモリスティックをUSBポートに接続します。 プラグを差し込むときは、メモリースティックポートの内側にある厚いプラスチック片が底にあることを確認してください。
メモリスティックをUSBポートに接続します。 プラグを差し込むときは、メモリースティックポートの内側にある厚いプラスチック片が底にあることを確認してください。  メモリースティックのアイコンがデスクトップに表示されるのを待ちます。 このメモリースティックをMacに初めてインストールする場合は、数分かかることがあります。
メモリースティックのアイコンがデスクトップに表示されるのを待ちます。 このメモリースティックをMacに初めてインストールする場合は、数分かかることがあります。 - メモリースティックのアイコンが表示されない場合は、ファインダーを開いてウィンドウの左側にメモリースティックの名前を見つけてください。 [デバイス]タブの下にあるはずです。
 メモリースティックアイコンをダブルクリックします。 これにより、メモリースティックのインターフェイスが開き、フォルダーにファイルを追加するのと同じ方法でファイルを追加できます。
メモリースティックアイコンをダブルクリックします。 これにより、メモリースティックのインターフェイスが開き、フォルダーにファイルを追加するのと同じ方法でファイルを追加できます。  メモリースティックに追加するファイルを選択します。 ファイルがすべて同じ場所にある場合は、すべてを選択するまで、ファイルをクリックしてカーソルをドラッグします。
メモリースティックに追加するファイルを選択します。 ファイルがすべて同じ場所にある場合は、すべてを選択するまで、ファイルをクリックしてカーソルをドラッグします。 - ファイルを手動で検索するには、Finderを開き、ウィンドウの右隅にある検索バーにファイルの名前を入力します。画面の左上隅にある「Finder」という単語をクリックしてFinderを開くか、ドックの青い顔のアイコンをクリックします。
 保つ ⌘コマンド 次にタップします C。 ファイルをコピーします。
保つ ⌘コマンド 次にタップします C。 ファイルをコピーします。- ファイルをコンピュータに保存したくない場合は、ファイルをクリックしてメモリスティックウィンドウにドラッグし、そこにドロップします。
- 一部のメモリースティックは、デフォルトでファイルを複製し、ファイルの元のコピーをコンピューターに残します。
 メモリースティックのウィンドウをクリックします。 これにより、ファイルの保存先としてメモリースティックが選択されます。
メモリースティックのウィンドウをクリックします。 これにより、ファイルの保存先としてメモリースティックが選択されます。  保つ ⌘コマンド 次にタップします V。 ファイルを貼り付けます。 メモリースティックに追加されます。
保つ ⌘コマンド 次にタップします V。 ファイルを貼り付けます。 メモリースティックに追加されます。  ファイルの転送が完了するのを待ちます。 ファイルのサイズによっては、メモリースティックにファイルを追加するのに数秒から数時間かかる場合があります。
ファイルの転送が完了するのを待ちます。 ファイルのサイズによっては、メモリースティックにファイルを追加するのに数秒から数時間かかる場合があります。  保つ ⌘コマンド 次にタップします E メモリースティックを取り出します。 メモリースティックをコンピューターから物理的に取り外す前に取り出すことが重要です。そうしないと、コンピューターとメモリースティックの両方のファイルが損傷する可能性があります。
保つ ⌘コマンド 次にタップします E メモリースティックを取り出します。 メモリースティックをコンピューターから物理的に取り外す前に取り出すことが重要です。そうしないと、コンピューターとメモリースティックの両方のファイルが損傷する可能性があります。 - Finderまたはデスクトップでメモリースティックの名前を2本の指でクリックして「[イジェクト[メモリースティックの名前]」を選択することもできます。
 コンピュータからメモリースティックを取り外します。 慎重に行うと、メモリースティックが破損する恐れがあります。メモリースティックにファイルが正常に追加されました。
コンピュータからメモリースティックを取り外します。 慎重に行うと、メモリースティックが破損する恐れがあります。メモリースティックにファイルが正常に追加されました。
チップ
- メモリスティックは、フラッシュドライブまたはUSBスティックとも呼ばれます。
- エクスペリエンスと設定は、オペレーティングシステムによって異なる場合があります。この場合、ドキュメントはすぐに利用できることがよくあります。正しい情報をオンラインで検索してください。
- メモリースティックには、数百メガバイトから数百ギガバイトまでのストレージスペースがあります。より大きなポータブルハードドライブは、最大5テラバイトのストレージスペースを提供できます。
- 不要なファイルをすべて選択してボタンを押すと、いつでもメモリースティックからファイルを削除できます。 削除 クリックします。
- メモリースティックから不要なファイルを削除します。ただし、メモリースティックに付属のソフトウェアファイルが含まれている場合は、メモリースティックが正しく機能するために必要になる可能性があるため、スティック上に置いておきます。
警告
- 学校や職場に持ち帰る場合は、メモリースティックに個人情報を保管しないでください。メモリースティックを紛失した場合、他の人がその情報にアクセスできます。
- 特にUSB接続が保護されていない場合は、メモリースティックに注意してください。メモリースティックの外側または内側が損傷すると、ファイルにアクセスできなくなる可能性があります。