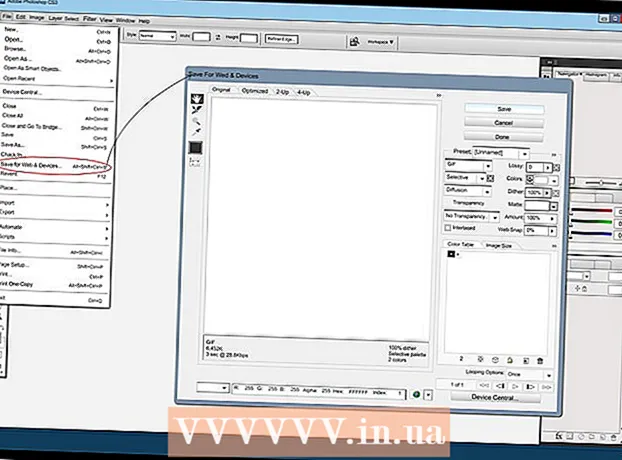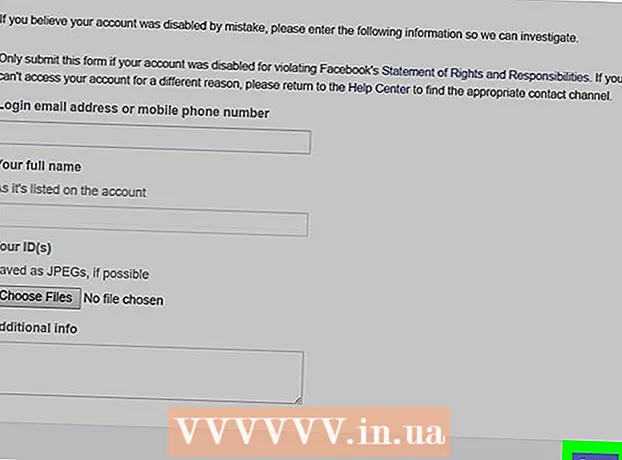著者:
Laura McKinney
作成日:
10 4月 2021
更新日:
26 六月 2024

コンテンツ
LGスマートTVは、単にTVを見るよりも新しい機能を備えています。スマートTVには、多数のネットワークアプリとサービスがプリインストールされているため、複数のTVを1台のコンピューターとして機能させることができます。 TVに組み込まれているメディアサポートプログラムを使用して、ネットワーク接続を介してTV画面上のコンピューターからオンラインでビデオを視聴したり音楽を聴いたりできます。コンピューターがテレビの近くにある場合は、HDMIケーブルで直接接続して、より大きな画面で作業したり再生したりできます。
手順
方法1/2:SmartShareを使用してコンピューター上のマルチメディアファイルにアクセスする
SmartShareについて学びます。 SmartShareは、LG Smart TVのプログラムであり、ネットワーク接続を介してコンピューターのマルチメディアファイルをテレビ画面に表示できます。 USBやDVDでコピーしなくても、映画を見たり、コンピューターに保存されている音楽を聴いたりすることができます。
- SmartShareは、コンピューターとテレビの両方が有線ネットワークを介して接続されている場合に最適に機能します。もちろん、2台のデバイスがワイヤレスネットワークに接続している場合でも使用できますが、接続がスムーズでなく、画質が低い場合があります。

LGスマートTVを搭載したコンピューターを同じネットワークに接続します。 TV画面でメディアファイルを表示するには、TVとコンピューターの両方を同じネットワークに接続する必要があります。- 最高品質の視聴を行うには、テレビとコンピューターの両方をネットワークケーブルを使用してルーターに接続する必要があります。
コンピューター上のWindowsMediaPlayerを更新します。 これは、Windowsにプリインストールされているマルチメディアプログラムです。 Windows Media Playerを使用して、メディアコンテンツをLGTVと共有できます。このプログラムを更新して、最も安定したエクスペリエンスを確実に得られるようにしてください。
- Windows Media Playerは、[スタート]メニューにあるか、キーを押してください。 ⊞勝つ 「windowsmediaplayer」と入力します。
- Windows Media Playerの[ヘルプ]メニューをクリックして、[更新の確認]を選択します。ヘルプメニューが表示されていない場合は、キーを押してください Alt.

ファイルをWindowsMediaPlayerライブラリに追加します。 これまでコンピュータでWindowsMedia Playerを使用したことがない場合は、テレビと共有するファイルをプログラムのライブラリに追加する必要があります。- MediaPlayerウィンドウの上部にある[整理]ボタンをクリックします。
- 「ライブラリの管理」を選択し、追加するコンテンツのタイプ(音楽、ビデオなど)を選択します。
- [追加...]ボタンをクリックして、追加するファイルを含むフォルダーを選択します。別のフォルダに対して上記の手順を繰り返します。

LGスマートTVをオンにします。 Windows Media Playerで信頼できるデバイスになるには、テレビの電源を入れる必要があります。
Windows MediaPlayerでDLNAサーバーをオンにします。 表示するコンテンツをライブラリに追加したら、Windows Media PlayerがこれらのファイルをDLNA(Digital Living Network Alliance)プロセスと共有できるようにする必要があります。 DLNAサーバーは、ネットワーク接続を介してLGTV画面上のファイルを「提供」します。
- Windows MediaPlayerウィンドウの上部にある[ストリーム]ボタンをクリックします。
- [メディアストリーミングをオンにする]を選択し、[メディアストリーミングをオンにする]ボタンをクリックします。
- ネットワークに接続されているデバイスのリストで、LGスマートTV名の横にある[許可]チェックボックスをオンにします。
- [OK]ボタンをクリックして変更を保存し、DLNAサーバーを起動します。
LGスマートTVで共有されているファイルにアクセスします。 DLNAサーバーが稼働しているので、TVを使用して共有ファイルにアクセスして表示できます。
- TVリモコンの「ホーム」ボタンを押します。
- メニューでSmartShareを選択します。
- 接続されているデバイスのリストからコンピューターを選択します。
コンテンツの視聴を開始します。 コンピューターを選択すると、Windows MediaPlayerライブラリにフォルダーとメディアファイルのリストが表示されます。表示を開始するファイルを選択します。
- DLNAサーバーを実行しているコンピューターは、テレビでの視聴中に電源を入れる必要があります。
Resovleの問題
選択したファイルを表示できないか、リストに表示されません。 主な原因は互換性のないフォーマットです。 Windows Media Playerはほとんどの形式を表示できますが、.mkvファイルを表示することは困難です。
- Windows Media Playerと互換性のないフォーマットを表示するには、PS3 MediaServerなどの代替サーバーを使用する必要があります。その名前とは異なり、PS3 Media ServerはDLNAのようなコンテンツを表示でき、ほとんどの画像形式をサポートします。
ビデオの再生が安定していません。 主な理由はネットワーク伝送によるものです。テレビをワイヤレスネットワークに接続する場合は、5 GHz N接続が必要です。2つのデバイスをネットワークケーブルを介してルーターに接続することをお勧めします。
ビデオの再生が遅く、ビデオまたはオーディオのエラーが発生します。 これは、コンピューターのCPUの過負荷が原因で発生したエラーである可能性があります。マルチメディアコンテンツを視聴するときは、他のプログラムをオンにしないことをお勧めします。 PCのパフォーマンスを最適化して、特に古いコンピューターでマルチメディアコンテンツの表示を改善します。広告
方法2/2:LGスマートTVをコンピューターモニターとして使用する
プロセスを学びます。 LG TVは、HDMIケーブルを介してコンピューターをTVに接続することにより、コンピューターのモニターおよびスピーカーとして使用できます。最近のほとんどのコンピューターにはHDMIポートがあり、Macを使用している場合は、アダプターを購入する必要があります。
- HDMIケーブルは、HDビデオおよびオーディオ信号をコンピューターからTVに送信できます。
コンピューターとテレビの間の距離を計算します。 コンピュータのHDMIポートからテレビの背面にあるHDMIポートまでの距離を計算し、ケーブルに負担がかからないように超過分を計算する必要があります。
- もちろん、ラップトップをテレビに接続することは、デスクトップコンピュータをテレビに近づけることができるため、デスクトップコンピュータを接続するよりも簡単です。
- HDMIケーブルを使用して、テレビでマルチメディアコンテンツをストリーミングするための専用のHTPC(ホームシアターPC)を接続できます。
移動するには追加のケーブルを購入してください。 距離を測定し、測定したケーブルよりも長いケーブルを購入して、デバイスを移動できることを確認します。
- HDMIケーブルのコストは100,000VNDで、100万VNDを超えるケーブルでもそれほど違いはありません。 HDMIはデジタル信号であるため、高価または安価なケーブルは信号品質に影響を与えません。品質の違いは、ケーブルが長い場合にのみ明らかです。
- 標準のHDMIケーブルの最大長は12.2mです。より長いケーブルでも機能しますが、基準を満たしていません。 HDMIケーブルを長距離使用する場合は、容量を増やすためにアンプを購入する必要があります。
HDMIケーブルの一方の端をコンピューターに接続し、もう一方の端をテレビの背面にあるポートに接続します。
- コンピューターにグラフィックカードがある場合、2つのHDMIポートがあります。コンピューターをモニターケーブルポートに接続します。たとえば、モニターがグラフィックカードのDVIポートに接続されている場合は、ケーブルをグラフィックカードのHDMIポートに接続する必要があります。
テレビのポート名をメモします。 ポート名は、テレビの電源を入れたときに選択する入力を示します。
TVの電源を入れ、対応する入力に切り替えます。 HDMI入力の入力メニューには「HDMI」という名前が付けられます。
テレビでコンピューターの画面を再生します。 TVの電源を入れて正しい入力を選択すると、TV画面にコンピューター画面が表示されます。
- 押す ⊞勝つ+P 必要な画像の表示方法を選択します。同じ画面サイズを維持したり、画面を繰り返したり、全画面ワイドテレビを表示したりできます。
Resovleの問題
私のコンピュータにはHDMIポートがありません。 コンピューターにHDMIポートがない場合は、USB-HDMIアダプターを購入するのが最善の方法です。このデバイスをコンピューターのUSBポートに接続し、もう一方の端をテレビのHDMIポートに接続します。
テレビで写真が見当たりません。 次のようないくつかの理由があります。
- コンピューターとテレビのHDMI接続を確認してください。ケーブルが両方のポートにしっかりと接続されていることを確認してください。
- もう一度TV入力を確認し、キーを押してコンピュータの画像がTVに正しく送信されたことを確認します。 ⊞勝つ+P.
テレビが鳴らないか、コンピューターのスピーカーから音が聞こえます。 HDMI接続で画面を切り替えると、音声出力が自動的に切り替わらない場合があります。テレビで音を出すには手動で行う必要があります。
- システムバーのボリュームアイコンを右クリックします。
- 「再生デバイス」を選択します。
- リストからテレビを選択し、[デフォルトに設定]をクリックして、[適用]を選択します。