著者:
John Stephens
作成日:
22 1月 2021
更新日:
29 六月 2024

コンテンツ
この記事では、wikiHowで、BluetoothスピーカーとWindowsおよびMacを実行しているラップトップをペアリングする方法について説明します。
手順
方法1/2:Windowsの場合
コンピューターで。 画面の左下隅にあるWindowsロゴをクリックします。
(セットアップ)スタートウィンドウの左下隅にあります。
Mac画面の右上にあります。 新しいドロップダウンメニューが表示されます。
- メニューバーにこのアイコンが見つからない場合は、開いてください アップルメニュー

(アップルメニュー)、を押します システム環境設定 (システム設定)すでに ブルートゥース.
- メニューバーにこのアイコンが見つからない場合は、開いてください アップルメニュー
押す Bluetooth設定を開きます… ドロップダウンメニューの下部にある([Bluetoothオプションを開く])。 Bluetooth設定メニューが表示されます。
- [システム設定]から[Bluetooth設定]メニューを開く場合は、この手順をスキップしてください。

Bluetoothがまだオンになっていない場合は、オンにします。 ボタンを押す Bluetoothをオンにする (Bluetoothをオンにする)ウィンドウの左側にあります。ここにあるなら Bluetoothをオフにする (Bluetoothをオフにする)代わりに Bluetoothをオンにする Bluetoothがすでにオンになっていることを意味します。
スピーカーの「ペアリング」ボタンを押します。 スピーカーは、接続するBluetooth接続(コンピューターなど)の検索を開始します。見つかったBluetooth接続がBluetoothウィンドウの[デバイス]セクションに表示されます。スピーカーによってレイアウトやデザインが異なるため、「ペアリング」ボタンが見つからない場合は、ユーザーマニュアルを参照してください。- 「ペアリング」ボタンも押し続ける必要があるかもしれません。
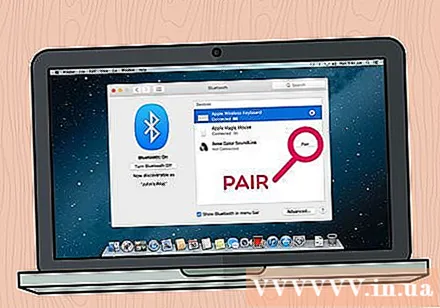
ボタンを押す ペア Bluetoothウィンドウの[デバイス]セクションのスピーカー名の右側にあります。 コンピューターとスピーカーは数秒後に接続されます。接続が完了すると、Bluetoothスピーカーを使用してMacで音楽が聞こえます。- 表示されるスピーカーの名前は、スピーカーの製造元とモデルの組み合わせである可能性が高くなります。
助言
- ワイヤレス接続を使用したくない場合でも、通常は通常の3.5mmオーディオジャックと補助ケーブルを使用してBluetoothスピーカーをラップトップに接続できます。
- 一部のBluetoothスピーカー、特にポータブルスピーカーはバッテリー電源で動作し、バッテリーがなくなったときに充電する必要があります。
警告
- スピーカーがラップトップから9メートル以上離れている場合、接続にノイズが発生する可能性があります。



