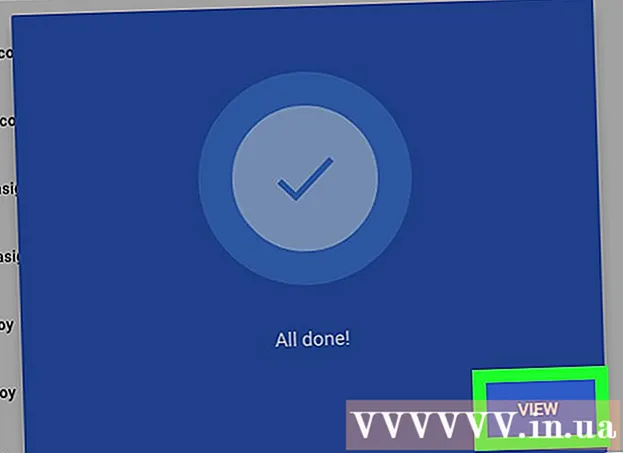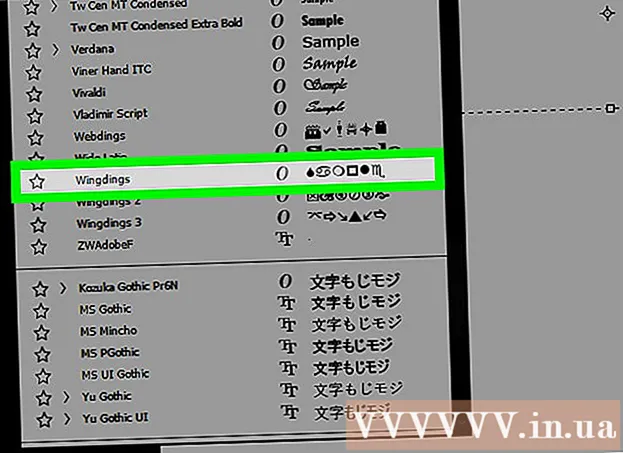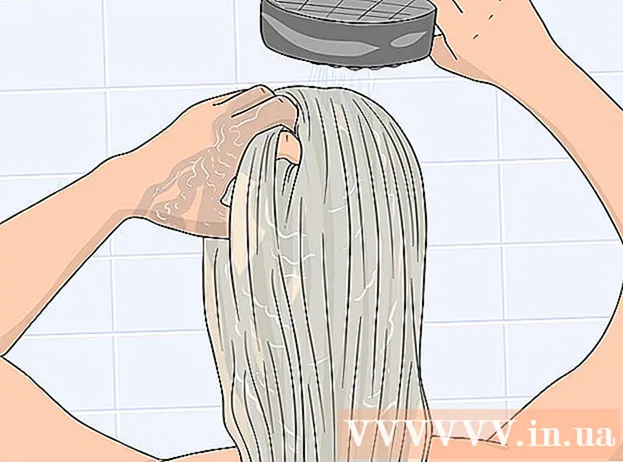著者:
Lewis Jackson
作成日:
11 5月 2021
更新日:
1 J 2024

コンテンツ
Androidデバイスのケーブル接続により、他のUSBデバイスと同じように電話のコンテンツを閲覧できます。 Macの場合、Android開発者によるAndroid FileTransferと呼ばれる特別なソフトウェアが必要になります。 AirDroidクロスプラットフォームプログラムを使用して、高速ワイヤレス転送を行うこともできます。
手順
方法1/3:macOSを使用する
Macを使用してAndroidFile TransferWebサイトにアクセスします。 AndroidデバイスをMacに接続してファイルを参照するには、特別なプログラムAndroid FileTransferが必要です。
- Safariを使用して、ダウンロードページを開きます。

クリック "ダウンロード中" (今すぐダウンロード)インストールファイルをMacにダウンロードします。
ダウンロードしたら、セットアッププログラムを開きます。 わずか数MBの重さで、DMGファイルは、接続が遅い場合でも、ダウンロードに数秒しかかかりません。

「AndroidFileTransfer」をUtilitiesフォルダにドラッグします。 セットアッププログラムを実行すると、ウィンドウに両方のアイコンが表示されます。
アプリケーションフォルダを開きます。 デスクトップから「実行」メニューをクリックし、「アプリケーション」を選択します。

Androidファイル転送を実行します。 プロンプトが表示されたら、[開く]をクリックして実行します。インストールすると、最初の実行のみが求められます。
Androidデバイスの画面のロックを解除します。 Macがストレージにアクセスするには、Androidデバイスの画面のロックを解除する必要があります。
USBケーブルを使用してAndroidデバイスをMacに接続します。 Androidデバイスが正しくセットアップされていれば、Androidファイル転送ウィンドウが表示される可能性があります。
Androidデバイスで通知パネルを開きます。 上から下にスワイプして、すべての通知を表示するパネルを開きます。
USBオプションをタップして、デバイスのUSBモードを選択します。 通知のリストでUSBロゴを探します。
「ファイル転送」、「メディア転送」、またはを選択します 「M-TP」. このモードでは、AndroidデバイスをUSBストレージデバイスとしてMacに接続し、Androidファイル転送で開くことができます。
Androidの[ファイル転送]ウィンドウでファイルを参照します。 このウィンドウに表示されるデバイスフォルダは、Finderウィンドウに表示される方法と非常によく似ています。
終了したら、Androidデバイスとの接続を切断します。 Androidデバイスのコンテンツを転送してアクセスしたら、ケーブルを抜いてMacから切断します。その際、ファイルを変換していないことを確認してください。広告
方法2/3:Windowsの使用
USBケーブルを使用してAndroidデバイスをコンピューターに接続します。 ここでは、電話の充電ケーブル自体を使用できます。
Androidデバイスで通知パネルを開きます。 上から下にスワイプすると、画面にすべての通知が表示されます。
通知パネルに表示される通知のリストにある[USB]オプションをクリックします。 USBロゴを見つけます。
「ファイル転送」、「メディア転送」、または 「M-TP」. お使いのデバイスによっては、名前が同じでない場合があります。この時点で、Androidフォンはデバイスとしてコンピューターに表示されます。
ドライバがインストールされるのを待ちます。 通常、Windowsは必要なドライバーを自動的にインストールし、Androidデバイスがコンピューターと通信できるようにします。インストールが失敗した場合、またはWindowsが適切なドライバーを見つけられない場合は、電話メーカーからドライバーをインストールする必要があります。
- Googleで「drivers」というキーワードを検索できます 電話モデル「次に、製造元のリンクにアクセスします。信頼できないソースからドライバーをダウンロードしないように注意してください。
「コンピューター/このPC」ウィンドウを開きます。 コンピューターに接続されているすべてのデバイスとドライバーが表示されます。スタートメニューから開くか、クリックすることができます ⊞勝つ+E.
Androidデバイスをダブルタップします。 おそらくモデル番号でしか認識できないでしょう。お使いのデバイスは、「デバイスとドライブ」または「リムーバブルストレージを備えたデバイス」の下に表示されます。
Androidデバイスでコンテンツを閲覧します。 Computer / This PCウィンドウで電話を開くと、Androidファイルシステム用の複数のフォルダーが表示されます。一般的なフォルダには、DCIM(カメラ)、写真、ビデオ、音楽、およびRingtonesが含まれます。多くの場合、アプリケーションは独自の特定のフォルダーも作成します。
終了したら、Androidデバイスを切断します。 Androidデバイスのコンテンツを転送してアクセスしたら、画面の右下隅にあるシステムトレイの[ハードウェアを安全に削除]ボタンをクリックします。 Androidデバイスを「取り出し」を選択します。
- Safety Remove Hardwareボタンを見つけるには、非表示のアイコンを展開する必要がある場合があります。
方法3/3:ワイヤレス接続にAirDroidを使用する(MacおよびWindows)
AirDroidアプリをAndroidデバイスにインストールします。 AirDroidは、GooglePlayストアから無料でダウンロードできます。このアプリケーションを使用すると、有線接続を必要とせずに、コンピューター上のAirDroidに接続してファイルを転送できます。
AirDroidアカウントを作成して、Androidフォンをコンピューターに簡単に接続できるようにします。 AirDroidを初めて実行するときに[サインアップ]ボタンをクリックして、指示に従います。
コンピューター用のプログラムAirDroidをダウンロードします。 デスクトップアプリケーションは、MacおよびWindowsオペレーティングシステムで無料で利用できます。からダウンロードできます。ページの一番下までスクロールし、オペレーティングシステムの[ダウンロード]ボタンをクリックします。
AirDroidのインストーラーを実行します。 ダウンロードが完了したら、インストーラーを実行してAirDroidをコンピューターにインストールします。
- この不要なプログラムをコンピューターにインストールしたくない場合は、McAfee WebAdvisorのインストールの申し出を拒否することを忘れないでください。
必要に応じて、Windowsファイアウォールを介したアクセスを許可します。 インストールが完了したらアプリを起動すると、Windowsファイアウォールを介したAirDroidへのアクセスを許可するように求められます。そのおかげで、Androidデバイスにリモートアクセスできるようになります。
コンピューターでAirDroidアプリケーションにログインします。 Androidデバイスでこのアプリにログインするために使用したアカウントでログインしてください。この時点で、Androidフォンへの接続が自動的に確立されます。
PCから電話にファイルを送信します。 ファイルをAirDroidウィンドウにドラッグアンドドロップすることで、Androidデバイスにファイルをすばやく追加できます。 [ファイルの転送]ボタンをクリックして[デバイス]タブを選択し、電話に追加するファイルをドラッグアンドドロップします。
Androidデバイスからコンピューターにファイルを送信します。 AirDroidのメインアプリケーションメニューの[ファイル転送]ボタンをクリックします。 「AirDroidDesktop」を選択し、送信したいファイルを参照します。これらのファイルは、ワイヤレスでコンピューターに転送されます。広告