著者:
Laura McKinney
作成日:
5 4月 2021
更新日:
24 六月 2024

コンテンツ
この記事では、wikiHowが2つのルーターを接続する方法を示します。ルーターの接続とは、ワイヤレスまたは有線ネットワークを介して複数のデバイスやコンピューターを接続し、ワイヤレスカバレッジを拡張できることです。
手順
方法1/2:有線ネットワーク経由で2つのルーターを接続する
どのルーターがプライマリデバイスであるかを決定します。 これは、モデムに接続するルーターです。通常、ルートデバイスとして最新の最も機能的なルーターを使用する必要があります。同一のルーターが2つある場合は、どちらが適切かを選択します。
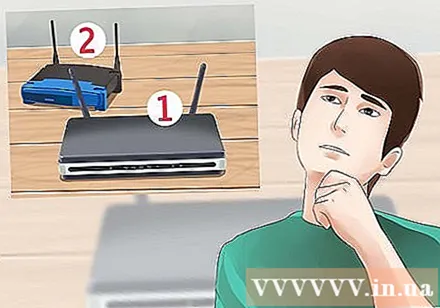
どのルーターがセカンダリデバイスであるかを決定します。 これは元のネットワーク拡張ルーターです。通常、このルーターは古いものであり、LAN-to-WANを作成すると、サブネットを制御します(以下を参照)。
コンピューターの近くに2台のルーターを配置します。 接続プロセス中は、ルーターをコンピューターの近くに配置して、簡単に接続できるようにする必要があります。作業終了後、定位置にセットしてください。
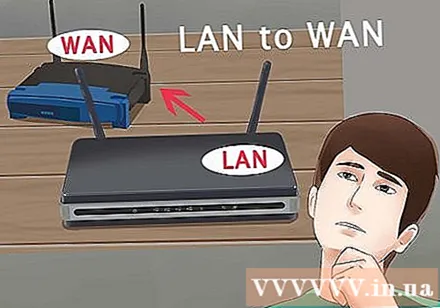
LAN-to-LAN接続とLAN-to-WAN接続のどちらかを決定します。 LAN-to-LAN接続(ローカルエリアネットワーク接続)は接続範囲を拡大し、より多くのデバイスが接続できるようにします。デバイスは、同じネットワーク上の他のデバイスとファイルまたはリソースを共有できます。 LAN-to-WAN(拡張ネットワーク接続)は、プライマリネットワーク(WAN)内にサブネット(LAN)を作成します。これにより、サブネットに接続するデバイスの数に制限を設定できます。欠点は、メインネットワークとファイルやリソースを共有できないことです。- LANからWANへのセットアップでは、サブネット上にプライベートDNSをセットアップできます。ハッカーは、サブネットに接続されているデバイスに侵入することはほとんどできません。これは、子供のインターネットアクセスを監視および制御したい親に非常に適しています。
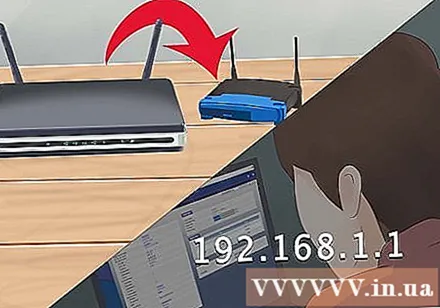
メインルーターをモデムに接続してから、ネットワークケーブルを使用してコンピューターをルーターに接続します。 ネットワークをセットアップしているかのように構成します。ルーターもインターネットに接続されているので、ルーターと同じように設定できます。- アドレスを入力することでほとんどのルーターに接続できます。
- ルーターのIPアドレスとサブネットマスクを書き留めます。 IPアドレスは、ルーター構成ページにアクセスするために使用するアドレスです。サブネットマスクは通常です。
- LAN-to-WANを作成する場合は、からルーターのDHCPアドレスを設定します。 LAN-to-LANを作成する場合は、デフォルトのDHCP設定を維持できます。
- 構成が完了したら、コンピューターをルーターから切断します。
コンピューターをサブネットに接続します。 構成ページを開きます。 LAN-to-LANを作成する場合は、IPアドレスを変更して、最初のルーターと一致するようにします。最後の桁が増加します(たとえば、に変更します)。 LAN-to-WANを作成する場合、最初のルーターと一致するようにIPアドレスを変更すると、下から2番目の桁が増加します(たとえば、に変更されます)。サブネットマスクがプライマリルーターと同じであることを確認してください。
- LAN-to-WANを作成する場合は、サブルーターのWANIPアドレスをに変更します。
- ルーターにUPnPオプションがある場合は、セカンダリルーターで無効にします。
セカンダリルーターでDHCPサービスを構成します。 LAN-to-LANを作成する場合は、セカンダリルーターでDHCPサービスを無効にする必要があります。 LAN-to-WANを作成する場合は、セカンダリインバウンドルーターにDHCPアドレスを設定する必要があります。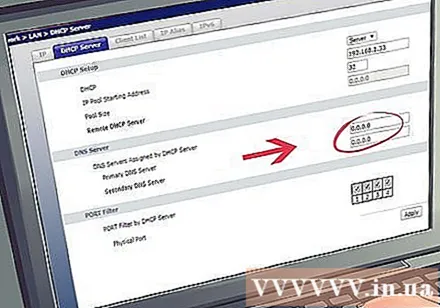
ワイヤレスチャネルを選択します。 両方のルーターがワイヤレスデバイスの場合は、2つのルーターの信号が互いに干渉しないように、手動でチャネルを設定する必要があります。メインルーター1〜6、サブルーター7-11のチャネルを設定します。
ルーターの場所を見つけます。 すべてを構成したら、ルーターを目的の場所に配置できます。 2つのルーターを接続するには、ネットワークケーブルを使用する必要があることに常に注意してください。 2つの異なる部屋に2つのルーターを配置すると、壁に隠されたネットワークを配線できます。便宜上、メインルーターをモデムの近くに配置する必要があります。
2台のルーターを接続します。 ネットワークケーブルの一方の端をメインルーターのLANポートに接続します。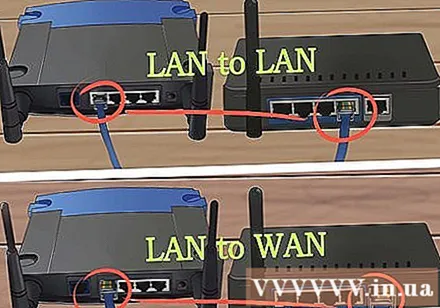
- LAN-to-LANを作成する場合は、もう一方の端をセカンダリルーターのLANポートに接続します。
- LAN-to-WANを作成する場合は、もう一方の端をセカンダリルーターのWANポートに接続します。
方法2/2:2つのワイヤレスルーターを接続する
デバイスに互換性があるかどうかを確認します。 2つのワイヤレスルーターを接続するには、セカンダリルーターに「接続」または「繰り返し」モードが必要です。これは、市場で販売されているルーターでは一般的なモードではありません。デバイスが接続モードをサポートしていない場合は、接続モードを有効にするカスタムオープンソースソフトウェアであるDD-WRTを有効にすることができます。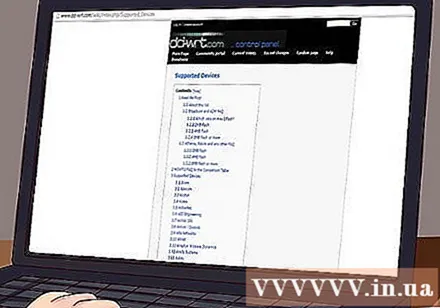
- ルーターに含まれているドキュメントは、デバイスに接続モードがあるかどうかを判断するのに役立ちます。ネットワーク上でデバイス名を検索できます。
- DD-WRTはすべてのデバイスでサポートされているわけではありません。互換性のあるデバイスのリストについては、DD-WRTのWebサイトにアクセスしてください。 。
コンピューターの近くに2台のルーターを配置します。 セットアッププロセス中に、ルーターとモデムを近くに配置すると、操作が簡単になります。構成が完了したら、それらを固定位置に戻すことができます。
メインルーターを設定します。 メインルーターをモデムに接続し、イーサネット経由でコンピューターに接続します。プライマリルーターを通常のワイヤレスネットワークとして構成できます。 IPアドレス、DHCP、およびサブネットマスクを覚えておいてください。
- 強力なアンテナを備えたルーターを選択する必要があります。そうすれば、セカンダリルーターをさらに遠くに置くことができます。
- ワイヤレス構成が完了したら、ルーターを切断します。
サブルーターの構成ページを開きます。 セカンダリルーターをイーサネットケーブルでコンピューターに接続し、構成ページを開きます。モデムに接続する必要はありません。ログイン後、「インターネット」または「ワイヤレス」の設定ページを探してください。
接続モードをアクティブにします。 「ネットワークモード」メニューの「ブリッジモード」または「リピーターモード」、「ワイヤレスモード」または「接続タイプ」を選択します。ワイヤレスページの「(接続タイプ)」。 DD-WRTを使用する場合は、「リピーターブリッジ」を選択してください。上記のオプションのメニューが表示されない場合、デバイスは接続をサポートしていません。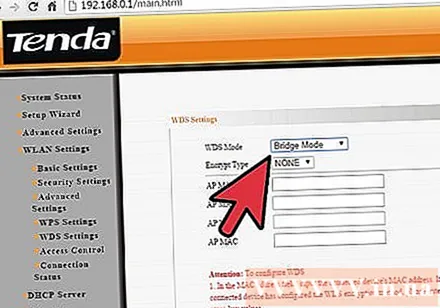
セカンダリルーターのIPアドレスを決定します。 プライマリルータと同じ範囲のIPアドレスを入力します。たとえば、メインルーターのIPアドレスは192.168.1.1です。DHCPに192.168.1.50などを入力します。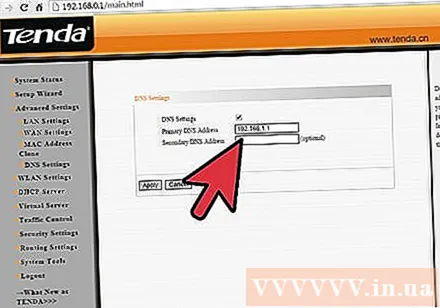
- プライマリルータと同じサブネットマスクを入力してください。
特別なSSIDを入力します。 このようにして、ネットワーク上で接続しているルーターを知ることができます。たとえば、プライマリルーターに「Office」、セカンダリルーターに「LivingRoom」という名前を付けます。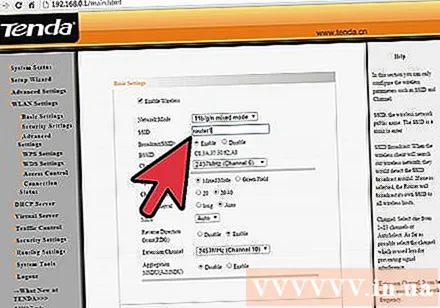
- 同じセキュリティ標準(WEP、WPA、WPA2)と同じパスワードを確認してください。
セカンダリルーターの場所を見つけます。 サブルーターを構成したら、ブロードキャストしたい場所に配置できます。正常な接続を維持するには、プライマリルーターからの信号の少なくとも50%を受信できる場所にいる必要があります。広告



