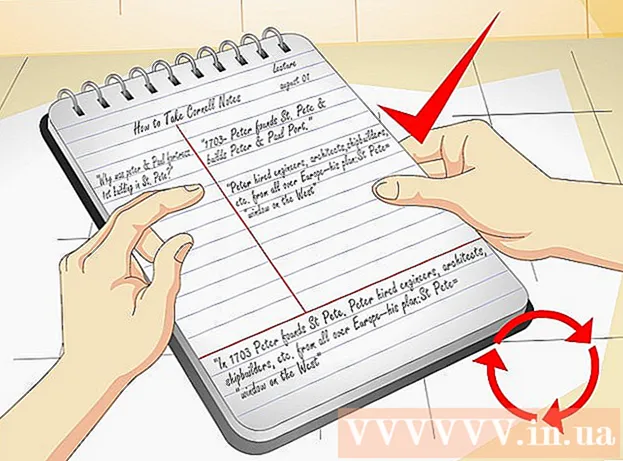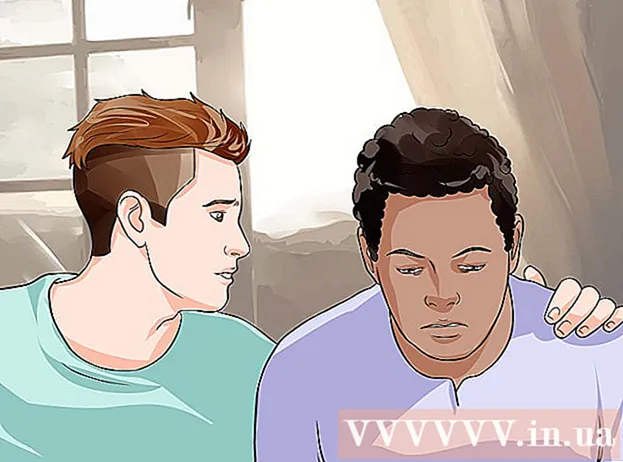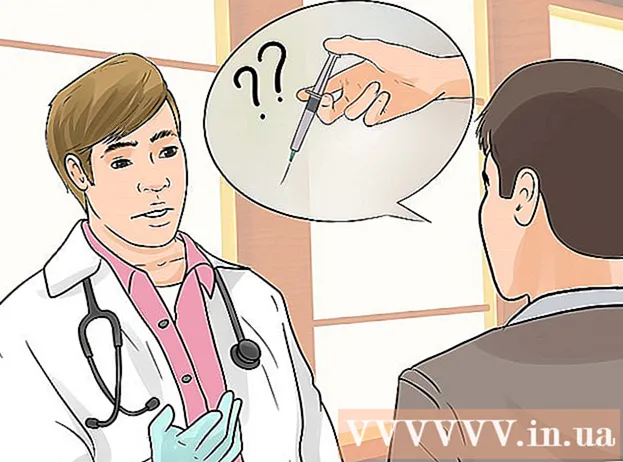著者:
Peter Berry
作成日:
12 J 2021
更新日:
1 J 2024

コンテンツ
Webを閲覧して、ブラウザがリロードされるか、ページのロードが完了するのを待つことほどイライラすることはありません。これはインターネットの待ち時間であり、データのパケットが送信元(Webサーバー)から宛先(コンピューター)に移動するのにかかる時間で測定されます。以下の手順は、Webベースのツールとユーティリティの両方を使用して、この送信遅延の原因を特定するのに役立ちます。
手順
方法1/3:Webベースのツールを使用する
テストサービスを提供するWebサイトを選択します。 ネットワーク監視ツールを提供するWebサイトは無数にあり、おそらくインターネットサービスプロバイダー(ISP)のサイトにもいくつかあります。 SpeakeasyとDSLReportsはその2つです。以下の手順では、DSLreportsツールを使用します。これらには非常に包括的な診断ツールのセットがあります。
- www.dslreports.comにアクセスします。
- 選択 ツール (ツール)上のメニューバーから。

他の人にあなたのネットワークを使わせないでください。 他のユーザーがプライベートネットワーク上にいる場合、速度テストレポートはこのリソース共有の影響を受ける可能性があります。- 他のユーザーと話し、接続の問題を確認するまでネットワークを離れるように依頼します。
- 接続に失敗した場合、これらのテストを実行するときは、ワイヤレスネットワークを使用する代わりに、イーサネットケーブルを使用してコンピュータをインターネットモデムに直接接続し、問題をより適切に特定する必要があります。

速度テストを実行します。 このテストは、コンピューターとテストを提供するWebサイトとの間の実際のダウンロードおよびアップロード速度を示し、キャリア契約で指定されている速度と比較できるようにします。- ボタンを押す 開始 (開始)ボックスの右側 スピードテスト (スピードテスト)。スピードテストが始まります。
- 選択 接続タイプ (接続タイプ)。テストページで、リストから接続タイプを選択します:ギガビット/ファイバー、ケーブル、DSL、衛星、WISPなど。
- テストを実行します。テストが開始され、アップロードとダウンロードの速度がテストされ、ネットワークの待ち時間が報告されます。

Pingテストを実行します。 この記事では、データのパケットがコンピューターからリモートサーバーに移動して戻ってくるまでにかかる時間を調べます。複数のサーバーを同時にテストし、上記の伝送容量の一般的な評価を提供します。さまざまな接続タイプで、待ち時間は通常、ケーブルモデムの場合は5〜40ミリ秒、DSLの場合は10〜70ミリ秒、電話回線接続の場合は100〜220ミリ秒、接続の場合は200〜600ミリ秒の範囲です。モバイル。分離されたサーバーまでの距離もレイテンシーを増加させます。100kmのデータ移動ごとに、レイテンシーは約1ms増加します。- Pingテストを実行します。ツールページから、を選択します 開始 ボックス内 pingテスト(リアルタイム)。 1秒に2回pingされるサーバーを一覧表示するページにリダイレクトされ、30秒ごとに接続がAからFまでのスケールで評価されます。
- 押す 開始。レーダーグラフは、サーバーの場所、それらのIPアドレス、および接続遅延のリアルタイム統計のマップとともに表示されます。
- レポートを読んでください。テストを実行すると、接続のグレードが左側の列に表示され、30秒ごとに更新されます。終了したら、もう一度テストして結果を共有できます。
IPアドレスを見つけます。 実際のテストではありませんが、「What is my IP address」ツールは、コンピューターを見つけることができるパブリックIPアドレスを表示します。ルーターが提供するプロキシサービスでは、それはコンピューターの実際のIPアドレスではありません。このツールは、ネットワークのコンポーネントの一般的なIPアドレスも一覧表示するため、必要に応じて、Windowsユーティリティを使用してネットワークまたはインターネットの遅延の原因を特定できます。
- 実行 私のIPアドレスは何ですか。押す 開始 ボックス内 私のIPアドレスは何ですか。 IPアドレスを表示するページと、コンピューターに一致する他のページが表示されます。
- IPアドレスを保存します。追加のネットワーク/インターネット診断テストを実行する場合は、表示されたIPアドレスと以下にリストされている一般的なIPアドレスを書き留める必要があります。
方法2/3:Windowsコマンドプロンプトコマンドラインインタープリタープログラムを使用する
コマンドラインプロンプトにアクセスします。 コマンドを直接入力して、コマンドラインでネットワークとインターネットの待ち時間を確認できます。
- クリック 開始、選択 身震い (実行)。
- タイプ cmd、を押します OK。コマンドを入力するだけでテストを実行するコマンドラインウィンドウが表示されます。Windows検索プログラムでcmd.exeを探すこともできます。
Pingループバックテストを実行します。 コンピュータ接続をチェックして、ネットワークまたはインターネットの遅延の原因となるローカルハードウェアの問題があるかどうかを判断します。
- 「」と入力しますPing 127.0.0.1 -n 20"。これは、ほぼすべてのネットワーク接続に使用されるIPアドレスです。パラメーター「-n20」は、テストを終了する前に20パケットのデータを送信します。 「-n20」の入力を忘れた場合は、「-n20」と入力してテストをキャンセルできます。 Ctrl + C.
- 統計データを読みます。データパケットの内部移動時間は5ミリ秒未満である必要があり、データパケットが失われることはありません。
リモートサーバーへのPingを実行します。 ローカルポートが引き続き正常に機能しているので、リモートサーバーにpingを実行して遅延を確認できます。さまざまな接続タイプで、待ち時間は通常、ケーブルモデムの場合は5〜40ミリ秒、DSLの場合は10〜70ミリ秒、電話回線接続の場合は100〜220ミリ秒、接続の場合は200〜600ミリ秒の範囲です。モバイル。リモートサーバーまでの距離もレイテンシーの増加に寄与し、100 kmのデータ移動ごとに、レイテンシーは約1ms増加します。
- 「」と入力しますping」、pingを実行してEnterキーを押したいIPアドレスまたはサイトURL。キャリアのURLから始めて、最も頻繁にアクセスするページに移動する必要があります。
- レポートを読んでください。リモートアドレスにpingを実行するため、テストは結果を報告します。「time =」の後の最後の数字は、パケットが分離されたサイトに移動して戻るまでにかかる時間(ミリ秒単位)です。コンピューターに戻ります。注:このコマンドは、パラメーター「-n20」とともに使用されます。このパラメータの入力を忘れた場合は、「Ctrl + C”.
Tracerouteテストを実行します。 この記事では、コンピューターからリモートサーバーへのデータのパスと、そのパスの待ち時間について説明します。これは、ネットワークまたはインターネットの遅延の原因を特定するのに役立ちます。
- 「」と入力しますトレーサー」と送信先のIPアドレスまたはサイトURLを入力してEnterキーを押します。
- 結果を読んでください。データパスをトレースするとき、テストは通過したデータの各アドレス、パケットの移動にかかった時間を表示し、途中の各「レッグ」のデータの受信を記録します。データパケットが通過する必要のある「ステージ」またはデバイスが多いほど、待ち時間が長くなります。
方法3/3:Macユーティリティを使用する
ネットワークユーティリティにアクセスします。 Mac OSXのネットワークユーティリティアプリケーションで、ネットワークとインターネットの待ち時間を確認するために必要なソフトウェアツールを見つけることができます。
- 開いた ファインダ (検索)そして見つける アプリケーション (応用)。
- ディレクトリに移動します ユーティリティ (ユーティリティ)。
- 検索 ネットワークユーティリティ アプリのアイコンをクリックして開きます。
ネットワーク接続を選択します。 ネットワークユーティリティを使用すると、イーサネット(有線)接続、空港(無線)接続、ファイアウォール、またはBluetooth接続を介して接続をテストできます。
- カードで 情報 (情報)、ドロップダウンネットワークインターフェイスメニューから接続を選択します。
- アクティブな接続を選択したことを確認します。接続がアクティブな場合、ハードウェアアドレス、IPアドレス、およびリンク速度のフィールドに情報が表示されます。さらに、[リンクステータス]フィールドには「アクティブ」という単語が含まれます。非アクティブな接続にはハードウェアアドレスフィールドの情報のみが含まれ、[リンクステータス]フィールドには「非アクティブ」と表示されます(非活性)。
Pingテストを実行します。 ネットワークユーティリティアプリケーションのPingテストでは、そのページにPingするアドレスと回数を入力できます。さまざまな接続タイプで、待ち時間は通常、ケーブルモデムの場合は5〜40ミリ秒、DSLの場合は10〜70ミリ秒、電話回線接続の場合は100〜220ミリ秒、接続の場合は200〜600ミリ秒の範囲です。モバイル。分離されたサーバーまでの距離もレイテンシーを増加させます。100kmのデータ移動ごとに、遅延は約1ms増加します。
- カードを選択 ping ネットワークユーティリティメニューで。
- pingするIPアドレスまたはサイトURLを入力します。キャリアのURLから始めて、最も頻繁にアクセスするページに進む必要があります。
- 到着するPingの数を入力します(10がデフォルトの数です)。
- ボタンをクリックします ping.
- 結果を読んでください。テストがリモートアドレスにpingを実行すると、結果が報告されます。「time =」の後の最後の数値は、パケットが分離されたサイトに移動するのにかかる時間(ミリ秒単位)です。その後、コンピューターに戻ります。
Tracerouteテストを実行します。 これは、コンピューターから分離されたサーバーに移動するデータのパスとそのパスの待ち時間を示し、ネットワークまたはインターネットの待ち時間の原因を特定するのに役立ちます。
- カードを選択 Traceroute ネットワークユーティリティメニューで。
- 送信先のIPアドレスまたはサイトURLを入力します。
- ボタンを押す トレーサーアウト.
- 結果を読んでください。データパスをトレースするとき、テストはデータによって渡された各アドレス、パケットが移動するのにかかった時間を表示し、途中で各「レッグ」のデータの受信を確認します。データパケットが通過する必要のある「ステージ」またはデバイスが多いほど、待ち時間が長くなります。