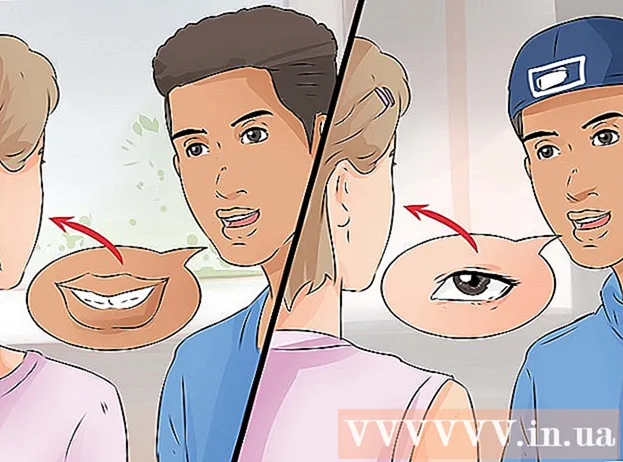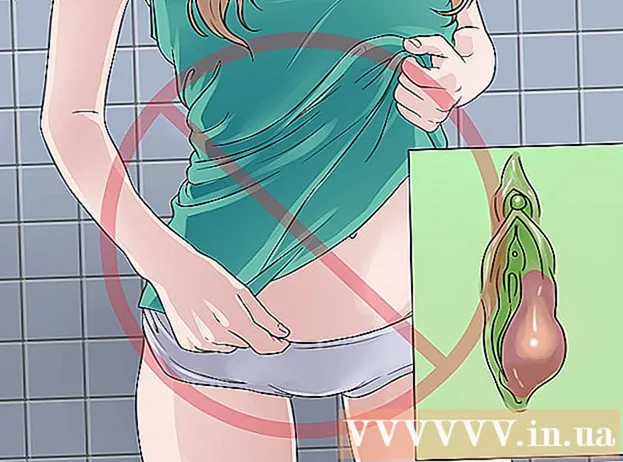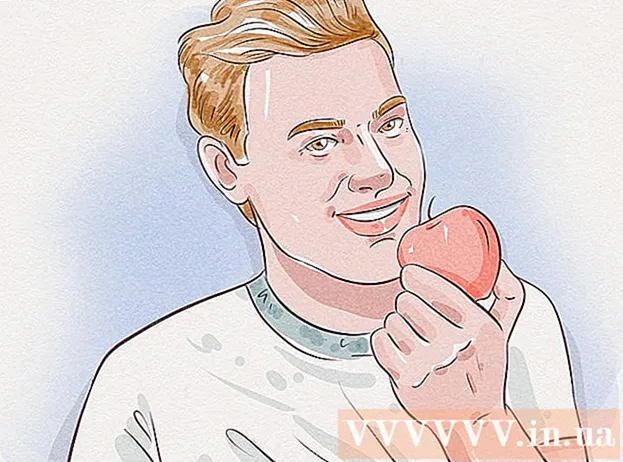著者:
Lewis Jackson
作成日:
13 5月 2021
更新日:
25 六月 2024

コンテンツ
このwikiHowは、ワイヤレスホットスポットを介してインターネットに接続できるデバイス(コンピューター、電話、タブレットなど)を制御する方法を説明しています。プロセスはメーカーによって異なりますが、一般に、以下のLinksysおよびNetgearの手順を適用して、他のほとんどのルーターインターフェイスと対話できます。
手順
方法1/2:Linksysルーターを使用
Webブラウザを使用してルータに接続します。 他のWebサイトと同じルーターIPアドレスを使用してルーターにアクセスできます。 WindowsおよびmacOSでアドレスを決定する方法は次のとおりです。
- Windowsの場合:
- [スタート]メニューを開き、[ 設定 (設定)。
- クリック ネットワークとインターネット (インターネットとネットワーク)。
- クリック ネットワークプロパティを表示する (ネットワーク構成を参照)メインフレームの下部にあります。 IPアドレスは、「デフォルトゲートウェイ」の見出しの下に表示されます。
- macOSの場合:
- Appleメニューを開き、 システム環境設定 (システムをカスタマイズします)。
- クリック 通信網 (通信網)。
- クリック 高度 (詳細)フレームの右下にあります。このオプションを表示するには、最初に左側のペインのリンクをクリックする必要がある場合があります。
- カードをクリックします TCP / IP。 IPアドレスは、「ルーター」ヘッダーの横にある一連の番号です。
- Windowsの場合:

管理者のユーザー名とパスワード(admin)でログインします。 ログイン情報を変更しない限り、ユーザー名とパスワードは同じです 管理者.
制限するデバイスのMACアドレスを見つけます。 これを判断する簡単な方法は、デバイスをすぐにルーターに接続し、DHCPテーブルでデバイスのエントリを見つけることです。最初にデバイスを接続し、次に次のように進めます。- カードをクリックします 状態 (ステータス)ページ上部。
- サブタグをクリックします ローカルネットワーク (ローカルエリアネットワーク)。
- クリック DHCPクライアントテーブル (DHCPクライアントテーブル)。ルーターに接続されているすべてのデバイスのリストが表示されます。 IPアドレスとMACアドレスも各デバイスの横に表示されます。
- 制御する各デバイスのMACアドレスをコピーして、テキストエディタに貼り付けます。

カードをクリックします アクセス制限 (アクセスの制限)。 このオプションはページの上部にあります。
クリック OK.
新しいアクセスポリシーリストを作成します。 これは、ネットワーク上のどのデバイスがこのルーターを介してインターネット(または特定のポート/ Webサイト)にアクセスできるかを制御するリストです。
- 「アクセスブロックポリシー」ドロップダウンメニューから番号を選択します。
- 「ポリシー名の入力」の横にリストの名前を入力します(例:「これらのデバイスをブロックする」、「これらのデバイスを許可する」)。
- クリック リストの編集 (リストの編集)。
制限するデバイスのMACアドレスを入力します。 それぞれのデバイスの行に各アドレスを追加します。
クリック 設定を保存する (設定を保存する)。
クリック 閉じる (閉まっている)。 したがって、これらのデバイスを許可するかブロックするかを選択できます。
選択 許可する (許可)または 拒否 (ごみ)。
これらのデバイスをいつ許可または拒否するかを選択します。 これらのデバイスを1日中いつでもブロックするには、 毎日 (毎日)そして 24時間 (24時間)。または、特定の日時を選択してアクセスを制限することもできます。
特定のWebサイトへのアクセスを制限します(オプション)。 このリストの特定のWebサイトをブロックする場合は、スペースtrốngURL″にURL(www.wikihow.comなど)を入力します。
特定のアプリへのアクセスを制限します(オプション)。 これらのデバイスが特定のポートまたはアプリケーションを使用しないようにするには、「アプリケーション」メニューからサービスを選択し、矢印をクリックして「ブロックリスト」列に追加します。 )。
クリック 設定を保存する. そのため、設定が更新され、選択した制限(または権限)が適用され始めます。
- 別のリストを追加するには、「アクセスブロックポリシー」メニューから別の番号を選択し、新しいリスト名を作成して、 リストの編集 アイテムを追加します。
方法2/2:Netgearルーターを使用
Webブラウザを使用してWi-Fiルーターに接続します。 Netgearルーターに接続する簡単な方法は、ブラウザーを開いてRouterlogin.netにアクセスすることです。
管理者としてログインします。 自分で変更していない場合は、入力してください 管理者 ユーザー名とパスワードは パスワード.
カードをクリックします 高度. これは通常、ページの左上隅の近くにあります。
- Netgearルーターのモデルが異なれば、管理Webサイトのインターフェイスもわずかに異なります。
アイテムをクリックします セキュリティ (セキュリティ)は左の列にあります。
クリック アクセス制御 (アクセス制御)。 これは、「セキュリティ」見出しの下にあるオプションの1つです。
「アクセス制御をオンにする」の横にあるチェックボックスをオンにします。 現在ネットワークに接続されているすべてのデバイスのリストが表示され、デバイスが接続されているが現在オフラインであるかどうかを確認するためのリンクもあります。
アクセスルールを選択します。 以下の2つのオプションのいずれかを選択してください。
- すべての新しいデバイスの接続を許可します。 このオプションを使用すると、ユーザーが正しいWi-Fiパスワードを入力している限り、すべてのデバイスがネットワークに接続できます。このオプションは、すべてではなく特定のデバイスをブロックする場合に適しています。
- すべての新しいデバイスの接続をブロックします。 このオプションでは、対応するデバイスのMACアドレスをリストに追加しない限り、デバイスがWi-Fiネットワークに接続することはできません(パスワードがある場合でも)。
ブロック(または許可)するデバイスを見つけます。 デバイスが現在オンラインでない場合は、クリックできます 現在ネットワークに接続されていない許可されたデバイスのリストを表示する (現在ネットワークに接続されていない許可されたデバイスのリストを参照してください)検索します。
ブロック(または許可)する各デバイスの横にあるチェックボックスをオンにします。
クリック ブロック (ブロック)または 許可する (許可)。
クリック 適用する (適用)。 選択したデバイスは、必要に応じて許可またはブロックされます。広告