著者:
John Stephens
作成日:
24 1月 2021
更新日:
1 J 2024

コンテンツ
このwikiHowは、PCおよびMacでMicrosoftOfficeをアクティブ化する方法を説明しています。 Office 365プランにサインアップした場合、Officeをアクティブ化する必要はなく、Microsoftアカウントでサインインするだけです。 Microsoft Officeの製品版を購入する場合は、MicrosoftOffice製品パッケージに含まれている25桁の製品キーが必要になります。製品キーを使用して、OfficeアプリまたはWebサイトでOfficeをアクティブ化できます。
手順
方法1/3:Microsoftアカウントを使用する
. このボタンには、タスクバーの左下隅にWindowsロゴがあります。

Office製品をクリックします。 WordやExcelなどの製品をクリックしてプログラムを起動します。- お使いのコンピューターにMicrosoftOfficeがインストールされていない場合は、オンラインでダウンロードできます。
クリック アクティベート (アクティブ化)。 このオプションは、キーアイコンの下にあります。

クリック サインイン (ログイン)は「アクティブ化」オプションの下にあります。
Microsoftアカウントでサインインします。 Microsoftアカウントに関連付けられているメールアドレスとパスワードを入力します。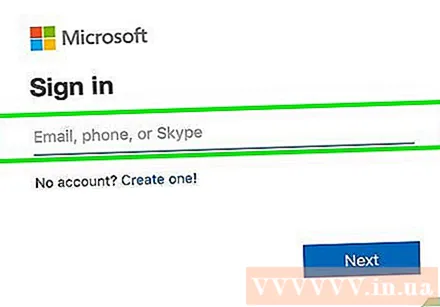

画面の指示に従って、をクリックします 次 (次)。 アクティベーションプロセスが完了します。- アカウントがサブスクリプションの最大インストール数を超えている場合は、別のコンピューターでのインストールを非アクティブ化する必要がある場合があります。
方法2/3:Officeアプリで製品キーを入力します
Office製品をクリックします。 WordやExcelなどの製品をクリックしてプログラムを起動します。
- すでに製品キーを持っているが、コンピュータにMicrosoft Officeをまだインストールしていない場合は、OfficeのWebサイトを開きます。
クリック アクティベート キーアイコンの下にあります。
クリック 製品キーを入力してください (製品キーを入力してください)。 このオプションは「アクティブ化」の下にあります。
製品キーを入力し、をクリックします tiếptục. 製品キーの25桁をダッシュなしで入力します。
クリック オンラインで利用する (オンラインコードの引き換え)。 このオプションは、[このキーをアカウントに追加する]ボックスにあります。
クリック サインイン または 新しいアカウントを作成する (新しいアカウントを作成する)。 すでにMicrosoftアカウントをお持ちの場合は、アカウントに関連付けられているメールアドレスとパスワードを使用してサインインしてください。すでにMicrosoftアカウントをお持ちの場合は、[新しいアカウントの作成]をクリックし、画面の指示に従って新しいアカウントを作成する必要があります。
クリック アクティベーションを終了します (完全なアクティベーション)。 これでアクティベーションが完了し、製品キーがMicrosoftアカウントに添付されました。広告
方法3/3:OfficeWebサイトで製品キーを入力します
アクセス https://setup.office.com/ Webブラウザを使用します。 このWebサイトは、MicrosoftOfficeのアクティブ化とダウンロードに役立ちます。
クリック サインイン. この赤いボタンは最初のステップの下にあります。
- Microsoftアカウントをお持ちでない場合は、[新しいアカウントを作成]をクリックしてください。名、姓、電子メールアドレスを入力し、Microsoftアカウントのパスワードを作成するように求められます。
Microsoftにサインインして、 次 (次)。 Microsoftアカウントに関連付けられている電子メールアドレスとパスワードを使用してください。
空白に25文字の製品キーを入力します。 製品キーは、Microsoft Officeスイートに付属のカード、または場合によってはレシートに印刷されています。
国または地域と言語を選択し、をクリックします 次. 製品キーを入力するドロップダウンボックスを使用して、言語と国/地域を選択します。完了したら、[次へ]をクリックします。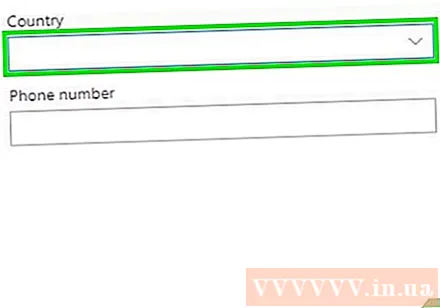
自動更新を確認し、をクリックします 次. 自動更新をオンまたはオフにするには、スイッチを使用します。この機能はデフォルトで有効になっています。
クレジットカード情報を入力して、 次. 自動更新を使用している場合は、フォームにクレジットカード情報を入力する必要があります。アクティベーション期間が終了し、Microsoft Officeを更新する必要がある場合、クレジットカードに自動的に請求されます。
クリック 次. MicrosoftOfficeをダウンロードするためのMicrosoftアカウントページに移動します。
クリック インストール (設定)。 このオプションは、使用できるインストール数を示す最初のボックスの下にあります。インストール情報ページにリダイレクトされます。
- ボタンをクリックします インストール 設定情報の反対です。 MicrosoftOfficeセットアップファイルがダウンロードされます。セットアップファイルを使用してMicrosoftOfficeをインストールします。広告



