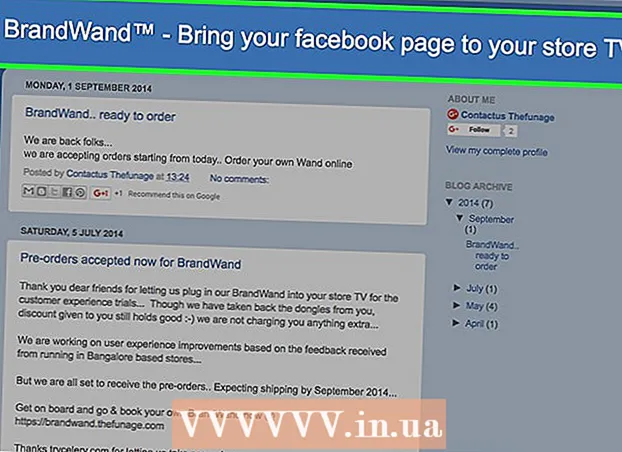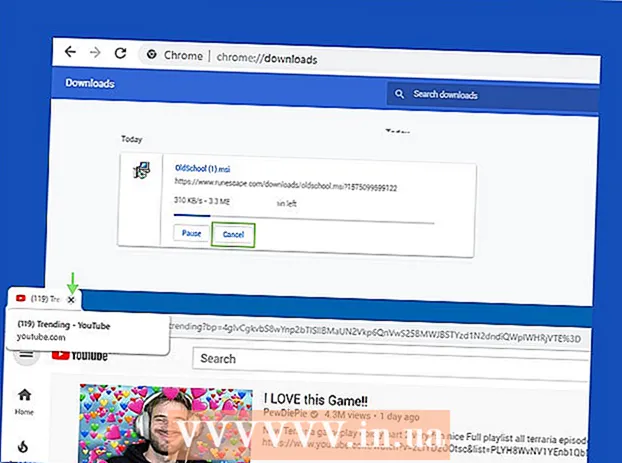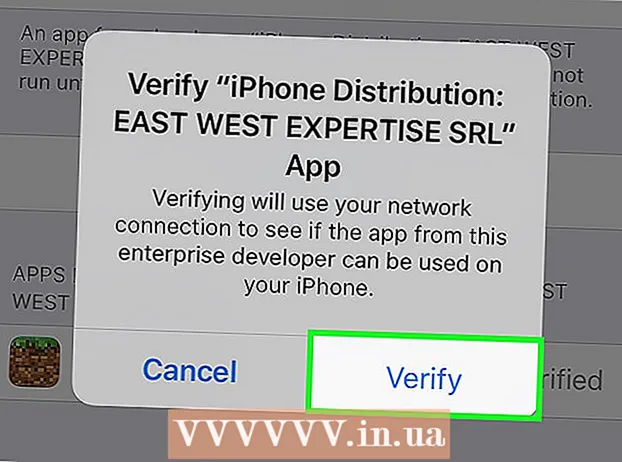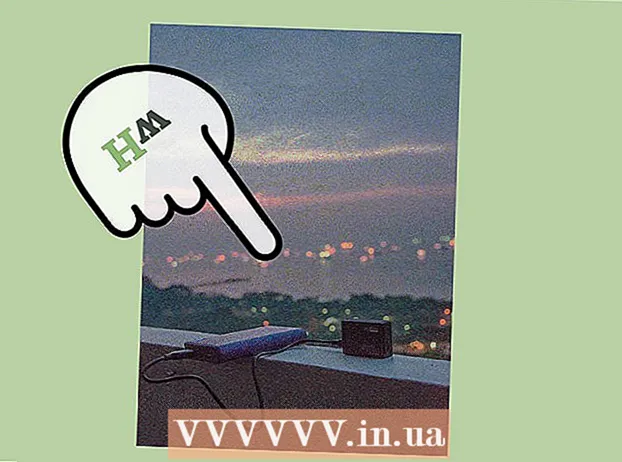著者:
John Stephens
作成日:
1 1月 2021
更新日:
1 J 2024
![Googleマップの地図をくっきり濃く印刷する方法[字幕あり]](https://i.ytimg.com/vi/JkjFe7r6fJk/hqdefault.jpg)
コンテンツ
この記事では、wikiHowがエリアまたはGoogleマップの道順を印刷する方法を示しています。これは、WindowsコンピューターとMacコンピューターの両方で実行できます。各通りをはっきりと見るにはズームインする必要があることに注意してください。つまり、ページ上で広すぎる領域を印刷することはできません。
手順
方法1/2:地図を印刷する
Google MapsWebサイトを開きます。 https://www.google.com/maps/にアクセスします。これは、WebブラウザでGoogle MapsWebブラウザを開くアクションです。

住所を入力してください。 Googleマップ画面の左上隅にある検索バーをクリックして、印刷するアドレスを入力します。- 都市、州、または公的機関の名前(大学名など)を入力できます。
場所を選択してください。 検索バーの下のアドレスをクリックしてダウンロードします。

ズームインまたはズームアウトしてマップのサイズを変更します。 アイコンをクリックします + ズームインする画面の右下隅にあるアイコンをクリックします - ズームアウトします。画面に表示されている地図の一部を印刷できます。- ズームインすればするほど、マップはより詳細になります。
- マップをクリックしてドラッグし、フレーム内で再配置できます。

印刷メニューを開きます。 使用するWebブラウザーによって、アクションは少し異なります。- クロム クリック ⋮ Chrome画面の右上隅にあるをクリックします 印刷..。 (印刷...)ドロップダウンメニュー。
- Firefox クリック ☰ Firefox画面の右上隅にあるをクリックし、 印刷 ドロップダウンメニューで。
- マイクロソフトエッジ クリック ⋯ 画面の右上隅にあるをクリックします 印刷 ドロップダウンメニューで。
- インターネットエクスプローラ クリック ⚙️ ブラウザウィンドウの右上隅で、[ 印刷 ドロップダウンメニューの上部にあるをクリックします 印刷..。 左側のドロップダウンメニューが表示されたら。
- サファリ クリック ファイル (ファイル)Macメニューバーで、 印刷..。 ドロップダウンメニューの下部にあります。
プリンタを選択します。 現在のプリンターをクリックするか、「プリンター」フィールドをクリックしてネットワークプリンターを選択します。
- 古いプリンターを使用している場合は、印刷する前にコンピューターに接続する必要がある場合があります。
- クリックする必要があるかもしれません 変化する (変更)または ブラウズ (参照)現在選択されているプリンターの下。
必要に応じて印刷設定を変更してください。 各プリンタには異なる設定があり、各ブラウザには異なるプリンタオプションウィンドウがあります。次のオプションを変更できます。
- 色 (カラー)-インクを節約するためにGoogleマップを白黒で印刷するか、詳細を強調するためにカラーで印刷します。
- 部数 (プリント数)-必要なマッププリントの数を選択します。
- レイアウト (インターフェース)または オリエンテーション (オリエンテーション)-選択 風景 (風景)大きな地図。
クリック 印刷. Webブラウザーによっては、ブラウザーページの上部または下部にボタンが表示される場合があります。これにより、選択したプリンターにマップが送信され、印刷されます。広告
方法2/2:指示を印刷する
Googleマップページを開きます。 https://www.google.com/maps/にアクセスします。これにより、現在のブラウザでGoogleマップページが開きます。
「方向」アイコンをクリックします。 青い背景の曲線矢印アイコン。このアイコンは、Googleマップの検索バーの右上隅にあります(検索バーは画面の左上隅にあります)。ポップアップウィンドウが表示されます。
開始場所を入力します。 [ルート案内]ウィンドウの上部にあるテキストフィールドに開始アドレスを入力します。
- マップ上の場所をクリックして、開始点を設定できます。
目的地を入力してください。 出発地フィールドのすぐ下にある[目的地を選択...]フィールドに目的地を入力します。
押す ↵入力. これは、入力した2つのアドレスを確認し、出発地から最速の目的地までの道を見つけるためのアクションです。
ルートを選択します。 ウィンドウの左側にあるルートをクリックします。
プリンタアイコンをクリックします。 アイコンは、[ルート案内]ウィンドウの右側、選択したルートの右側にあります。アイコンをクリックすると、印刷オプションを含むポップアップウィンドウが開きます。
印刷オプションを選択します。 クリック 地図を含む印刷 (地図付きで印刷)または テキストのみを印刷する (テキストのみを印刷します)。マップを使用して印刷すると、インクのコストが高くなりますが、方向とともに視覚的なビューが得られます。
クリック 印刷. このボタンは画面の右上隅にあります。これにより、ブラウザの印刷ウィンドウが開きます。
プリンタを選択します。 現在のプリンターをクリックするか、「プリンター」フィールドをクリックしてネットワークプリンターを選択します。
- 古いプリンターを使用している場合は、印刷する前にコンピューターに接続する必要がある場合があります。
- クリックする必要があるかもしれません 変化する または ブラウズ 選択したプリンターの下。
必要に応じて印刷設定を変更してください。 各プリンタには異なる設定があり、各ブラウザには異なるプリンタオプションウィンドウがあります。次のオプションを変更できます。
- 色 (カラー)-インクを節約するためにGoogleマップを白黒で印刷するか、詳細を強調するためにカラーで印刷します。
- 部数 (プリント数)-必要なマッププリントの数を選択します。
クリック 印刷. Webブラウザーによっては、ブラウザーページの上部または下部にボタンが表示される場合があります。これにより、選択したプリンターにマップが送信され、印刷されます。広告
助言
- モバイルでGoogleマップを印刷する唯一の方法は、スクリーンショットを撮り、iPhoneまたはAndroidアプリから印刷することです。
警告
- 印刷版のGoogleマップには、特定のルート情報がいくつか表示されています。