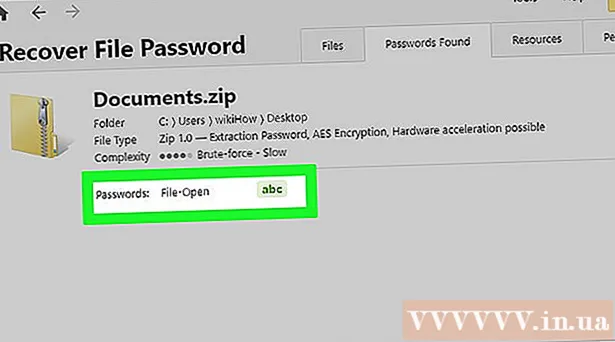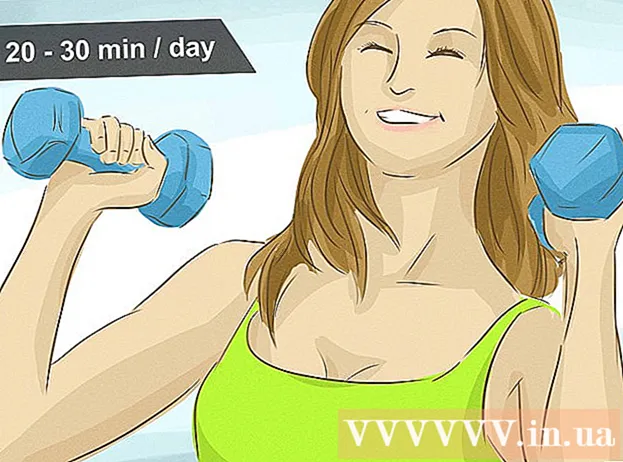著者:
Louise Ward
作成日:
11 2月 2021
更新日:
1 J 2024

コンテンツ
Windowsタスクバーは、コンピューター上で現在アクティブなプログラムおよびアプリケーションへのショートカットを提供します。また、スタートメニュー、通知センター、カレンダー、時計へのリンクも含まれています。一部のユーザーは、タスクバーを画面の上部、左側、または右側に配置することで、デスクトップをナビゲートしやすくなります。ここでは、Windows 7、8、および10でタスクバーの位置を変更する方法を学習します。
手順
方法1/3:Windows8および10の場合
タスクバーの空のスペースを右クリックします。 デスクトップカスタマイズツールのメニューが開きます。

タスクバーのロックが解除されているかどうかを確認します。 メニューの下部近くに、「タスクバーをロックする」オプションがあります。次の手順に進む前に、このオプションがオフになっていることを確認してください。
メニューの下部にある[プロパティ]をクリックします。 「タスクバーとスタートメニューのプロパティ」ウィンドウが表示されます。
[画面上のタスクバーの場所]ボックスをクリックします。 ドロップダウンメニューで[左]、[右]、または[上]を選択して、タスクバーの位置を変更します。

「適用」をクリックします。 「OK」をクリックしてウィンドウを閉じます。これで、タスクバーが画面上で選択した位置に表示されます。
タスクバーを元の位置に戻します。 タスクバーを右クリックし、メニューの[プロパティ]に戻り、[画面上のタスクバーの場所]ドロップダウンメニューで[下]を選択します。 [OK]をクリックして終了します。広告
方法2/3:Windows7の場合
タスクバーの空のスペースをクリックします。
タスクバーのマウスボタンを押したまま、新しい場所にドラッグします。 画面の上部、左側、または右側にドラッグできます。
マウスを放します。 タスクバーは、画面上で選択した位置に配置されます。
タスクバーを元の位置に戻します。 タスクバーの何もない場所をクリックして押したまま、画面の下部にドラッグしてマウスを放します。広告
方法3/3:タスクバーをカスタマイズする
タスクバーの色を変更します。 タスクバーの[開始]ボタンをクリックします。
[ウェブとウィンドウを検索]ボックスに「タスクバー」と入力します。 メニューから「スタート、タスクバー、アクションセンターに色を塗る」を選択します。
色を選択してください。 色付きのボックスの1つをクリックして、選択する色を強調表示します。
タスクバーに適用されます。 「スタート、タスクバー、アクションセンター、およびタイトルバーに色を表示する」(スタート、タスクバー、通知センター、およびタイトルバーの色を表示する)設定をオンにします。 「スタート、タスクバー、アクションセンターを透明にする」設定をオフにします。次に、リセットウィンドウを閉じます。
タスクバー機能を追加または削除します。 タスクバーを右クリックし、メニューの[プロパティ]を選択します。
タスクバー機能を有効/無効にします。 [タスクバー]タブでは、タスクバーをロックまたは自動的に非表示にするか、小さなタスクバーボタンを使用するか、これらのボタンを組み合わせるかを選択できます。
ツールバーを選択して、タスクバーに追加します。 [ツールバー]タブでは、Webアドレス、リンク、ピン、デスクトップなどのツールバーをタスクバーに追加できます。 [適用]をクリックして変更を保存し、[OK]をクリックしてウィンドウを閉じます。広告
警告
- タスクバーを移動すると、デスクトップ上のアイコンとショートカットの位置を変更できます。したがって、アイコンが適切な場所にない場合は、手動で再配置する必要があります。
助言
- タスクバーをクリックして、Windows8および10の目的の場所にドラッグすることもできます。