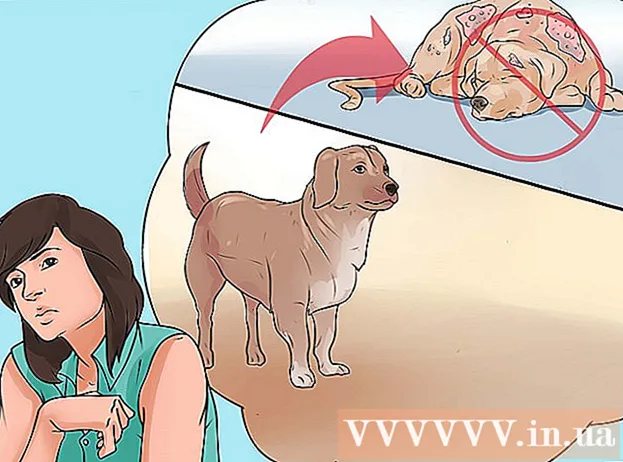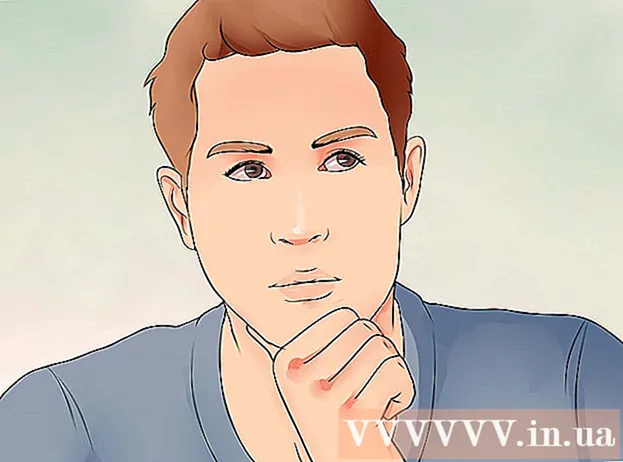著者:
Louise Ward
作成日:
11 2月 2021
更新日:
1 J 2024

コンテンツ
このwikiHowは、Minecraftデスクトップのゲームでキャラクターの名前を変更する方法を説明しています。残念ながら、これらのバージョンはXbox LiveまたはPlayStationゲーマータグを使用しているため、MinecraftPEまたはコンソールでユーザー名を変更することはできません。
手順
制限を理解します。 過去30日以内にアカウントを作成したばかりの場合、名前を変更することはできません。また、30日に1回以上名前を変更することはできません。また、その時点で誰も選択しなかった名前を使用する必要があります。文字名は2文字より長くする必要があり、下線、文字、数字のみを使用できます。
- ゲームでユーザー名を変更しても、MinecraftWebサイトのプロファイル名には影響しません。

MojangのWebサイトを開きます。 Webブラウザを使用してhttps://www.mojang.com/にアクセスします。
クリック アカウント (アカウント)。 このタブはページの右上にあります。

クリック ログインする (ログイン)ページの右上にあります。- すでにサインインしている場合は、この手順とさらに2つの手順をスキップしてください。
ログイン情報を入力します。 ページのそれぞれのフィールドにメールアドレスとパスワードを入力します。

ボタンをクリックします ログインする ページ下部の緑。
ページの中央近くにある「プロファイル名」セクションを探します。
クリック 変化する (変化する)。 このリンクは、現在のユーザー名の右側にあります。
新しいプロファイル名を入力します。 ページ上部のテキストフィールドに使用するユーザー名を入力します。
クリック 空き状況を確認する (可用性を確認してください)。 この灰色のボタンは、プロファイル名フィールドの右側にあります。選択したユーザー名が一致するかどうかがチェックされます。それ以外の場合は、緑色の「ユーザー名が利用可能です」というメッセージが画面に表示されます。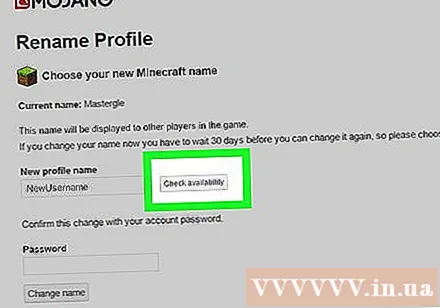
- ユーザー名がすでに使用されている場合は、赤い「ユーザー名が使用されています」というメッセージが表示されます。そこに到達したら、別の名前を選択するか、名前のつづりを少し変えてみて、[ 空き状況を確認する 再び。
パスワードを入力する。 ページ下部の[パスワード]テキストフィールドに、Minecraftアカウントへのサインインに使用するパスワードを入力します。
クリック 名前を変更する (名前を変更)。 このボタンはページの下部にあります。現在のユーザー名はまもなく新しいユーザー名に変更されます。この変更は、次にWindowsまたはMacコンピューターでMinecraftにサインインしたときに適用されます。
- 名前が正常に変更されると、それ以降30日間は変更できなくなります。
- 古いユーザー名は7日間利用できます。つまり、気が変わった場合は、新しいユーザー名から古いユーザー名に戻すのに1週間かかります。
助言
- ゲーマータグを変更すると、MinecraftPEバージョンまたはコンソールに変更が反映されます。注:ゲーマータグを利用できるのは数回のみで、そのためには支払いが必要です。
- 名前の変更は、ホワイトリスト/ OPステータスには影響しません。
警告
- ユーザー名を変更しても、サーバーからの禁止を回避することはできません。