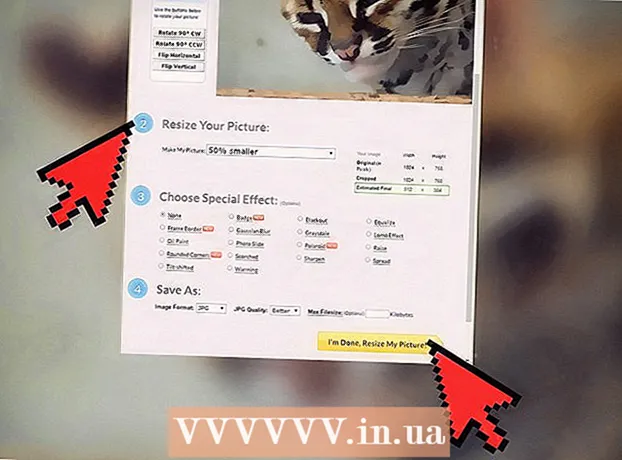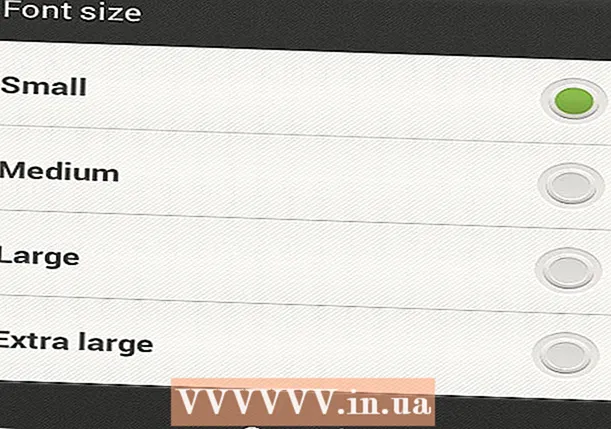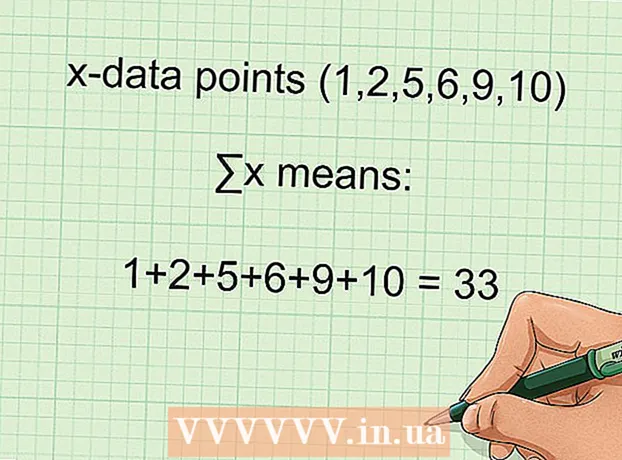著者:
Lewis Jackson
作成日:
11 5月 2021
更新日:
1 J 2024

コンテンツ
集合写真を撮るのは簡単ではないことは誰もが知っています。編集ソフトウェアで顔を入れ替える方法を学び、悪い集合写真に別れを告げましょう。または、フォトショップのスキルで冗談を言って、友達の顔を面白い写真に交換することもできます。画像を選択し、それらをつなぎ合わせて、独自の編集を行うだけです。
手順
パート1/3:2枚の写真を準備する
2枚の写真を選択してください。 どの写真を背景として使用し、どの写真を交換する顔にするかを決定します。
- 写真の被写体は、同じ肌の色、または同じ性別である必要はありません。 Photoshopのツールを使用すると、画像を見事にブレンドすることができます。

Photoshopで画像を開きます。 2つのタブに表示されるように、画像をレイヤーにアップロードする必要があります。- 何か問題が発生した場合(またはやり直したい場合)にいつでも元のレイヤーで再利用できるように、レイヤーを複製することを忘れないでください。
参加したい顔の画像を開きます。 この写真の顔を背景レイヤーに移動し、最後に顔にブレンドする必要があります。

なげなわまたはペンツールを選択します。 ツールパネルの縄アイコンをクリックするか、L。なげなわキーを押すと、柔軟な方法で顔を自由に選択できます。ツールパネルでブラシツールを選択することもできます。アンカーポイントを設定してより細かく制御できるように、ペンを使用することをお勧めします。
目的の面の周りに線を引きます。 ひだ、ほくろ、しわ、へこみ、傷など、すべてのユニークな顔の特徴を選択に含めるようにしてください。- ペンを使用している場合は、Ctrlキーを押しながらポイントをクリックして位置を変更することにより、選択範囲を揃えることができます。アンカーポイントを設定したら、右クリックしてドロップダウンメニューから[選択]を選択します。
選択範囲をコピーします。 キーボードのCtrl + Cを押すか、メニューから[編集]> [コピー]をクリックして、領域をコピーします。広告
パート2/3:コラージュ
目的の面をベースレイヤーにアタッチします。 結合する面をドラッグして、置き換える面にドロップします。
- [レイヤー]> [新規]> [レイヤー]を選択し、CTRL + Vまたは[編集]> [貼り付け]を押して顔を別の頭に貼り付けることで、新しいレイヤーを作成することもできます。
画像をスマートオブジェクトに変換します。 画像を右クリックし、[スマートオブジェクトに変換]を選択して画像のサイズを変更します。
頭に合うように目的の面のサイズを変更します。 メインレイヤーで、[編集]> [自由変形]をクリックするか、Ctrl + Tを押して、必要に応じて調整または回転します。
- 顔のサイズを変更しながら両方の画像を表示できるように、不透明度を50%に設定します。
顔をまっすぐに合わせます。 2つの顔が一致することを確認する最良の方法は、目と口を追跡することです。目が合っていることを確認してから、口が合うまで顔を傾けてください。
- 被写体を傾けるには、画像の角をクリックし、画像が揃うまで徐々に回転させます。
同意するかEnterキーを押します。 画像が一致し、不透明度を100%に再度変更できます。
面を結合するレイヤーマスクを作成します。 ペイントブラシツールを選択し、それを使用して背景画像の顔の輪郭をぼかします。輪郭が非常に微妙なので、最小のブラシを使用する必要があります。
- ブラシを使用して画像を結合する場合、上の画像を消去して背景を表示するために黒色が使用され、背景を戻すために白色が使用されます。
パート3/3:カスタマイズ
編集レイヤーを作成します。 [レイヤー]> [新しい調整レイヤー]を選択し、[色相/彩度]を選択します。 [前のレイヤーを使用してクリッピングマスクを作成する]をオンにします(前のレイヤーを使用してトリミングマスクを作成します)。
- 調整レイヤーを作成することは、以前の作業を失うことなく、画像に対して多くの編集を実行するための安全な方法です。
肌の色の修正。 このステップでは、[画像]> [調整]> [色相/彩度]をクリックして、色相/彩度を操作する必要があります。
- セルに適切な値を入力するか、スライダーを使用して調整します。
明るさ調整。 顔の色を調整するときに使用したのと同じメニューを使用します。
ブラシを使用します。 注意が必要な特定の詳細がある場合は、ブラシツールを使用して小さな変更を加えます。たとえば、目がかすかに見える場合は、ブラシを使用して柔らかくし、さまざまな明るさや色を試してください。
確認プロセス。 画像を比較して、コラージュが本物に見えるかどうかを確認します。そうでない場合は、アウトラインを再調整またはぼかします。広告