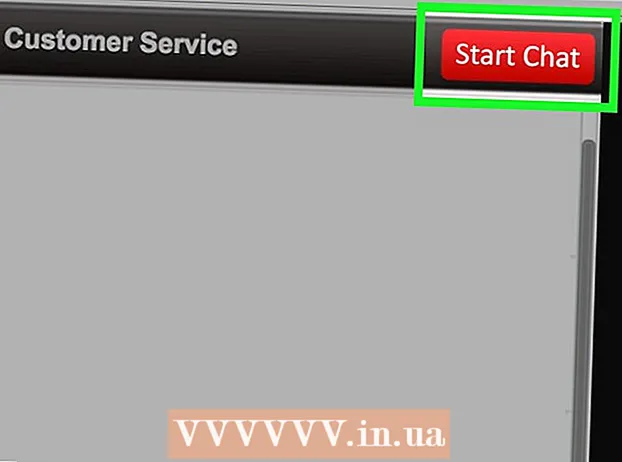著者:
Lewis Jackson
作成日:
13 5月 2021
更新日:
1 J 2024
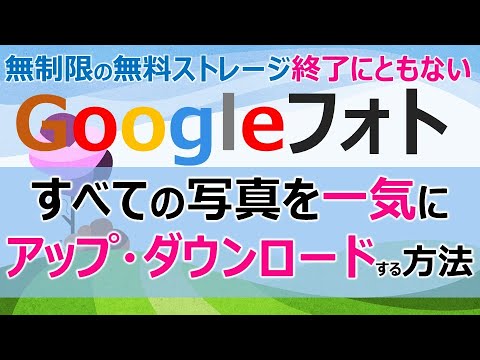
コンテンツ
Googleフォトで顔にラベルを付けるには、検索ボックスをクリックまたはタップして顔を選択する必要があります。次に、名前を入力して、Googleフォトでその人の写真を簡単に見つけられるようにします。また、いつでもラベル名を変更したり、タグから画像を削除したり、類似した顔を同じタグにグループ化したりすることができます。検索結果から特定の顔を非表示にする機能もあります。 Googleのフェイスグループ化機能を使用してGoogleフォトの検索結果を改善する方法を学びましょう。
手順
方法1/5:モバイルアプリでのフェイスタギング
Googleフォトアイコンをタップします。 Google Photosアプリを開くと、写真のリストが表示されます。

フェイスグループ化がオンになっていることを確認します。 そうしないと、顔でグループ化できません。- ☰メニューを押して「設定」を選択します。
- 「フェイスグループ化」スイッチがオンに設定されていることを確認してください。この機能はいつでも無効にすることができます。
- 矢印をクリックして写真画面に戻ります。

検索ボックスをクリックします。 検索メニューは、小さな顔の写真を含むオプションの行で展開されます。- 顔が表示されていない場合、この機能はお住まいの国ではご利用いただけません。
右の矢印をクリックすると、すべての顔が表示されます。 写真には、Googleが認識したすべての顔が表示されます。
- このリストに同じ人物の写真が2つ表示されても心配しないでください。後で要約します。

面をタップしてラベルを付けます。 新しい画面が表示され、その人の顔が上に表示され、その下に「これは誰ですか?」という文字が表示されます。 (これは誰ですか?)。
「これは誰ですか?」をクリックします。」というテキストボックスが表示され、「新しい名前」ボックスと連絡先を選択できます。
名前を入力または選択します。 ラベルは画像検索を支援することを目的としているため、あなた以外の誰にも名前が表示されません。
キーボードのチェックマークまたは「戻る」ボタンをクリックします。 選択した名前は、顔のラベルとして使用されます。
検索ボックスをクリックします。 この人が複数の顔のシンボルを持っている場合は、同じラベルを適用することでそれらを合計できます。顔のアイコンは引き続き表示されます。
その人と一緒に別の写真をクリックします。 「これは誰?」画面の左上隅に再表示されます。
前に選択したラベルを入力します。 その人のラベルと顔のアイコンが検索結果に表示されます。
検索結果のラベルをクリックします。 「これらは同じ人ですか?」という質問を含むダイアログボックスがポップアップ表示されます。 (同じ人または他の人)。この人の顔はすべて質問のすぐ下に表示されます。
「はい」(同じ人)をクリックします。 したがって、すべての顔に同じタグが付けられ、このタグを検索すると、すべての顔アイコンに関連付けられたGoogle画像が結果に表示されます。
- 同じ人でこのプロセスを複数回繰り返す必要がある場合があります。
方法2/5:ウェブサイトで顔にラベルを付ける
アクセス http://photos.google.com. Googleの顔のグループ化機能を使用して、類似した顔にラベルを付け、名前で写真を見つけることができます。 Google Photosにサインインしていない場合は、先に進んでください。
フェイスグループ化がオンになっていることを確認します。 類似の顔にラベルを付けて合成する前に、顔のグループ化をオンにして、お住まいの地域で利用できるようにする必要があります。
- 画面左側の「…」メニューをクリックします。
- 「設定」をクリックします。
- 「類似した顔をグループ化」スイッチがオンに設定されていることを確認します。このオプションが表示されない場合、お住まいの国ではフェイスグループ化を利用できません。
- ブラウザの戻るボタンをクリックして、フォトギャラリーに戻ります。
検索ボックスをクリックします。 展開された検索メニューの上部に顔アイコンのリストが表示されます。ラベルを付ける顔が見つからない場合は、右側の矢印をクリックして詳細を表示してください。

顔写真をクリックしてタグを付けます。 複数のフェイスショットで同じ人物を見ても心配しないでください。後でグループ化します。
「これは誰?」をクリックします。画面の左上隅にある」。名前を入力または選択するオプションが展開されたリストに表示されます。

名前を入力または選択します。 この名前はあなた以外には表示されません。連絡先リストからフルネームを選択しても安心です。
「完了」をクリックします。 これ以降、検索フィールドにこの名前を入力するたびに、その人の写真が結果に表示されます。

検索ボックスをクリックします。 同じ人物の顔アイコンが複数ある場合は、同じ人物にタグを付けてグループ化します。顔のアイコンは引き続き表示されます。
その人の顔で別の写真をクリックします。 「これは誰?」というボックス画面の左上隅に再表示されます。
前に選択したラベルを入力します。 その人のラベルと顔のアイコンが検索結果に表示されます。
検索結果のラベルをクリックします。 「これらは同じ人ですか?」という質問を含むダイアログボックスがポップアップ表示されます。この人の顔はすべて質問のすぐ下に表示されます。
「はい」をクリックします。 したがって、すべての顔に同じタグが付けられ、このタグを検索すると、すべての顔アイコンに関連付けられたGoogle画像が結果に表示されます。
- 同じ人でこのプロセスを複数回繰り返す必要がある場合があります。
方法3/5:ラベルから写真を削除する
デバイスでGoogleフォトを開きます。 まず、モバイルデバイスでGoogleフォトを開くか、ウェブブラウザでhttp://photos.google.comにアクセスします。
検索フィールドにラベルを入力します。 ラベルは検索結果の上部に表示されます。
検索結果で単語タグを選択します。 フェイスタグに関連付けられているすべての画像(無関係な画像も含む)を含むページが表示されます。
ページの右上隅にある⁝メニューをクリックします。 短いメニューが表示されます。
「結果の削除」を選択します。 各画像の左上隅に円が表示されるので、必要に応じて一度に複数の写真を選択できます。
円をクリックまたはタップして、削除する写真を選択します。 複数の写真をクリックまたはタップして、同時に選択することができます。
「削除」をクリックまたはクリックします。 このリンクはページの右上隅にあります。クリックすると、フェイスタグが写真から削除されます。広告
方法4/5:ラベルの名前を変更または削除する
Googleフォトを開きます。 まず、モバイルデバイスでGoogleフォトを開くか、ウェブブラウザでhttp://photos.google.comにアクセスします。
検索フィールドにラベルを入力します。 変更したいラベルが検索結果の上部に表示されます。
検索結果で単語タグを選択します。 フェイスタグに関連付けられているすべての写真を含むページが開きます。
ページの右上隅にある⁝メニューをクリックします。 短いメニューが表示されます。
「名前ラベルの編集」を選択します。 既存のラベルの名前を変更するには:
- 現在のラベル名を削除します。
- ラベルの新しい名前を入力します。
- 戻る矢印をクリックして変更を保存します。
「名前ラベルの削除」を選択します。 Googleはこの写真を削除せず、代わりにラベルを削除します。
- 次回Googleフォトでキーワードを検索すると、そのタグに以前にリンクされていた顔が、ラベルのない顔のリストに表示されます。この顔にはいつでも新しいタグを追加できます。
方法5/5:検索結果から顔を隠す
Googleフォトを開きます。 タグ付けされているかどうかに関係なく、特定の顔に一致するすべての写真を非表示にすることを選択できます。検索結果に表示したくない画像に誰かが表示されている場合は、この方法を使用します。
検索フィールドをクリックします。 検索メニューが表示され、上部に顔のリストが表示されます。
右側の矢印をクリックまたはタップすると、すべての顔が表示されます。 顔が表示されると、画面の右上隅にも⁝アイコンが表示されます。
⁝アイコンをクリックし、「人を非表示にして表示」を選択します。 ウェブサイトでは、このリンクは「Show&HidePeople」と表示されます。
非表示にする顔をクリックします。 これはあなたが今見たくない人かもしれません。
- 多くの人を非表示にするには、リスト内の複数の顔をクリックまたはクリックします。
- このページに戻ってその人の顔をクリックすると、誰かを再表示できます。
画面右上の「完了」をクリックします。 そのため、写真を検索しても、その人の顔は検索結果に表示されません。広告
助言
- 一部の写真には、実際にキャプチャされた場所に関するデータも保存されています。 Googleフォトで都市名を検索して、そこで撮影された写真を確認できます。
- Googleフォトアカウントのすべての動画を表示するには、検索ボックスをクリックして、メニューから[動画]を選択します。